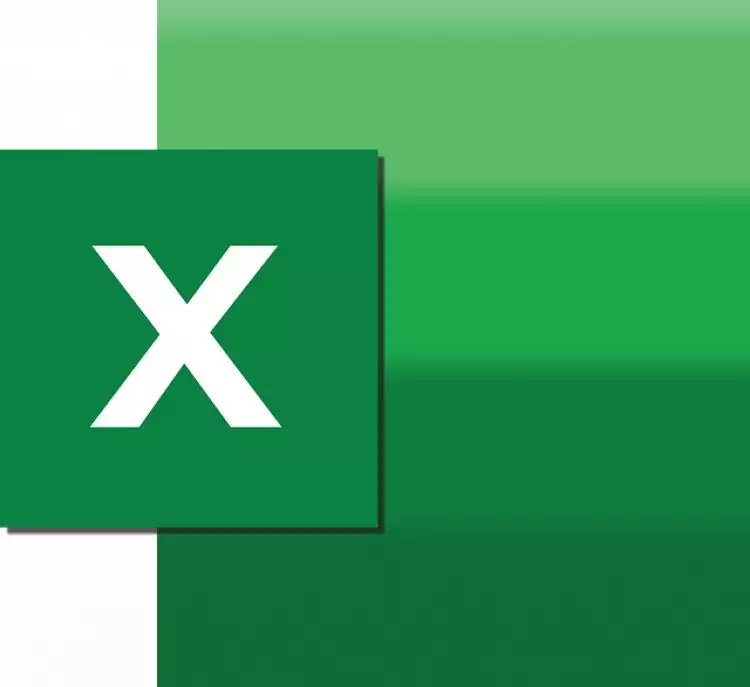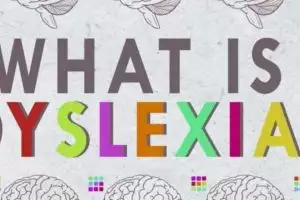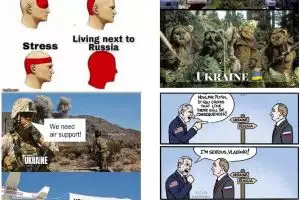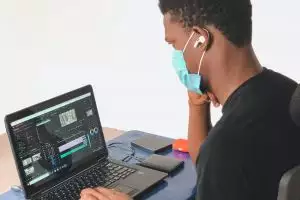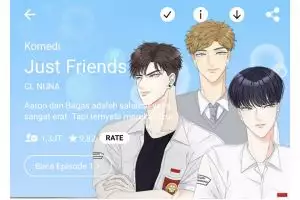Membuat nomor urut adalah sesuatu yang lazim untuk dilakukan. Oleh karena itu untuk membuat nomor urut dalam MS Excel tidak perlu kamu lakukan secara manual dengan cara memasukkan angka satu per satu pada cell Excel.
Coba bayangkan jika data pada tabel tersebut memiliki ribuan baris atau record, pasti akan sangat melelahkan ketika memasukkan nomor secara urut dengan manual.
Ada tiga cara yang dapat kamu gunakan untuk membuat penomoran urut di Microsoft Excel secara otomatis. Hal ini dapat kamu lakukan ketika membuat sebuah tabel data.
1. Cara membuat nomor urut di Excel menggunakan AutoFill.
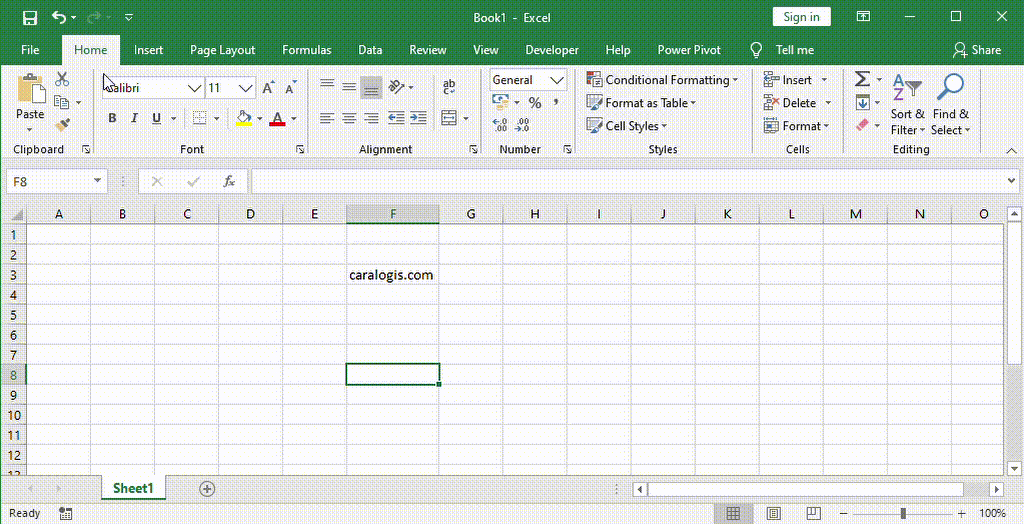
Kamu dapat membuat urutan nomor di Excel dengan cepat menggunakan Autofill. Cara membuat nomor urut otomatis di Excel dengan memanfaatkan fitur Autofill Excel ini cukup mudah untuk dilakukan.
Kamu hanya memasukkan satu dua nomor sebagai awalan, lalu cukup lakukan blok pada nomor yang dimasukkan, dan lakukan drag ke bawah atau ke arah yang kamu kehendaki.
Cara Autofill ini sering digunakan oleh para pengguna Excel dalam melakukan pekerjaan menggunakan MS Excel. Baik dalam membuat nomor urut ataupun dalam membuat rumus rumus Excel.
Menggunakan Autofill pada MS Excel adalah cara yang efektif jika nomor urut yang kamu buat berkisar antara angka puluhan hingga ratusan. Jika jumlah data yang akan kamu beri nomor urut ribuan, maka cara Autofill ini kurang efektif untuk dilakukan.
2. Cara membuat nomor urut di Excel menggunakan menu Fill Excel.
Apabila data record yang ada pada file Excel kamu berjumlah hingga ribuan, maka gunakanlah cara menu Fill untuk membuat penomoran urutnya. Bagaimana cara menggunakan menu Fill dalam membuat nomor urut di Excel?
Berikut ini cara membuat penomoran otomatis dengan menu Fill Excel:
a. Tuliskan secara manual nomor awal penomoran yang akan kamu buat.
b. Misal di sini akan dibuat pada cell A2, dengan memasukkan angka 1, lalu, pilih select A2 tersebut.
c. Kemudian klik pada Tab Home > Group Editing > Fill > Series

d. Maka akan muncul kotak dialog Options Box Series.
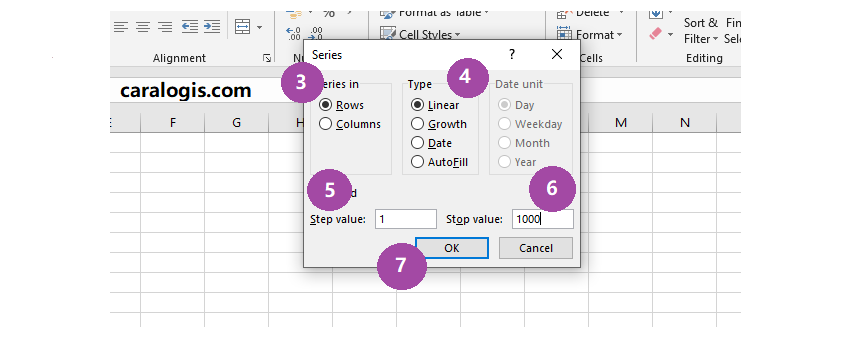
e. Apabila penomoran otomatis yang akan kamu buat ke arah bawah atau dalam satu kolom, silakan pilih Columns.
f. Sebaliknya, apabila yang akan kamu buat adalah penomoran ke arah kanan, maka silakan pilih opsi Rows.
g. Kemudian pada bagian type pilihlah Linier.
h. Kemudian, bagian Step Value isikan dengan penambahan pada setiap urutan penomoran, Defaultnya adalah 1.
i. Dan pada bagian Stop Value isikan nomor terakhir yang akan kamu kehendaki, misalkan 1000.
j. Klik OK, dan lihat hasilnya.
Dengan cara tersebut kamu dapat membuat penomoran dengan record ribuan secara cepat dan mudah. Tentunya cara ini lebih efektif ketimbang menggunakan Autofill seperti pada cara sebelumnya.
3. Cara membuat nomor urut di Excel dengan rumus Excel.
Jika nomor urut yang akan kamu buat berdasarkan syarat dan kriteria tertentu maka kamu harus membuatnya dengan menggunakan rumus Excel. Rumus Excel yang sering digunakan untuk penomoran otomatis adalah Rumus IF, Rumus COUNT, Rumus COUNTA, RUMUS ROW, dan lainnya sesuai dengan kebutuhan.
Fungsi-fungsi Excel ini dapat kamu gunakan dalam membuat sebuah rumus Excel untuk membuat nomor urut berdasarkan kriteria tertentu. Misalkan nomor pada kolom A akan muncul apabila kolom B sudah terisi dengan data. Maka kamu dapat membuatnya dengan menggunakan rumus IF.
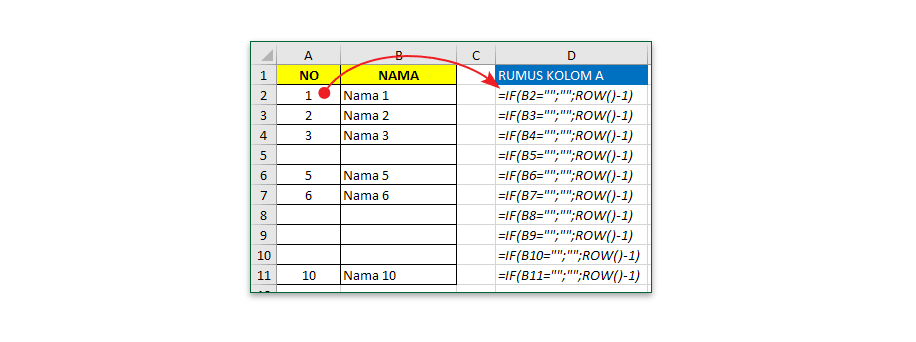
Contoh kamu akan membuat penomoran pada Kolom A. Maka masukkan rumus berikut pada cell A2.
=IF(B2="";"";ROW()-1)
Kemudian gunakan Autofill untuk mengisi sel-sel lain yang ada di bawahnya. Maka dengan rumus di atas Kolom A akan terisi nomor urut secara otomatis jika pada kolom B sudah terisi oleh data.
Itulah cara membuat nomor urut otomatis menggunakan rumus di Excel dengan cepat dan mudah. Semoga dapat membantu kamu, ya. Terima kasih.
Source
- https://caralogis.com