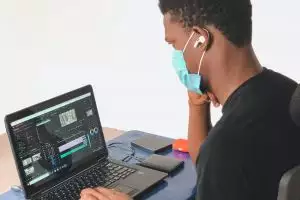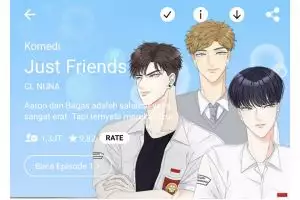Memindahkan sebuah berkas atau file saat ini memang bukan perkara sulit bagi kita. Sudah banyak aplikasi yang tersedia dapat digunakan untuk menyelesaikannya. Selain menghemat waktu, aplikasi tersebut sangat membantu apalagi saat kamu dalam keadaan terdesak atau genting.
Nah, kali ini saya akan membahas tutorial salah satu aplikasi transfer file, yakni "midrop". Barangkali kamu sudah tahu dengan aplikasi ini. Aplikasi besutan Xiaomi ini sangat memudahkan kita dalam mengirim atau transfer file dengan sesama pengguna smartphone merek Xiaomi.
Tak hanya itu, transfer file juga kita lakukan tidak hanya antarsmartphone saja, akan tetapi bisa juga saat ingin mentransfer berkas melalui PC / laptop juga.
Seperti yang sama-sama kita ketahui, transfer berkas / file ke laptop juga memerlukan kabel data (usb cable) agar dapat terhubung dari smartphone ke PC. Namun berkat adanya aplikasi ini kini dapat memudahkan kita dalam urusan transfer berkas dari smartphone ke PC tanpa harus menggunakan kabel usb.
Lalu, bagaimana cara memanfaatkan aplikasi ini untuk pengguna yang ini transfer berkas ke PC (Personal Computer) / laptop? Yuk simak tutorialnya.
1. Buka midrop di smartphone.

Untuk memulai transfer berkas, kamu harus buka dulu aplikasi midrop pada smartphonenya. setelah itu kamu harus pilih profil seperti gambar.
2. Klik hubungkan ke komputer.

Setelah itu kamu pilih pada kota dialognya "Hubungkan Ke Komputer".
3. Aktifkan wifi / hotspot portable pada Laptop.

Sebelum menghubungkan aplikasi tersebut ke laptop, kamu harus terlebih dahulu menghidupkan hotspot portable pada laptop guna terdeteksi oleh smartphone.
4. Hubungkan ke komputer.

Setelah hotspot wifi laptop aktif, kini saatnya kamu hubungkan aplikasi ke latop. Setelah terhubung pada jaringan wifinya, kamu dapat memulai dengan menekan tombol 'mulai'.
5. Pilih salah satu penyimpanan.

Pada proses ini, kamu harus memilih salah satu tempat penyimpanan di mana file yang akan ditransfer akan kamu kirim.
6. Isikan IP Addres pada pencarian folder di laptop.

7. Setelah diisikan addressnya, maka kamu bisa menemukan filenya.

Setelah IP Addresnya kamu masukkan, maka di sini kamu sudah dapat mengakses file atau folder yang ada di smartphone-nya.
Bagaimana, sangat mudah bukan? Yuk coba praktikkan lansung tutorial di atas karena dengan cara ini kamu tidak perlu lagi cari-cari usb cable buat transfer berkas lagi. Asyik!








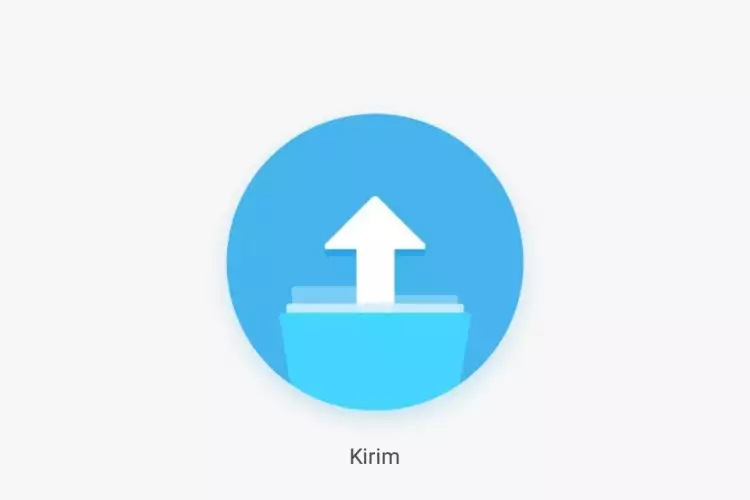








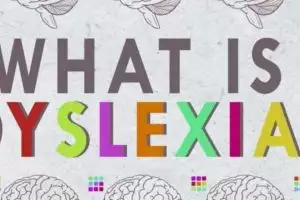

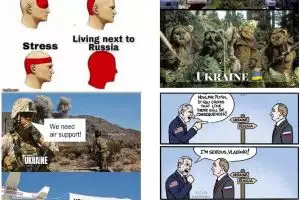





![[KUIS] Kalau alat tukang bisa diubah jadi perabot, kira-kira kamu ingin mengubah yang mana?](https://cdn-brilio-net.akamaized.net/webp/news/2024/11/25/312761/30x30-kuis-kalau-alat-tukang-bisa-diubah-jadi-perabot-kira-kira-kamu-ingin-mengubah-yang-mana-2411250.jpg)


![[KUIS] Kalau kamu punya sepeda, kira-kira cocoknya jadi penjual apa? Cari tahu jawabannya di sini](https://cdn-brilio-net.akamaized.net/webp/news/2024/11/25/312757/30x30-kuis-kalau-kamu-punya-sepeda-kira-kira-cocoknya-jadi-penjual-apa-cari-tahu-jawabannya-di-sini-2411254.jpg)


![[KUIS] Pilih driver ojek online andalanmu dan temukan kata-kata bijak yang bisa mewarnai harimu](https://cdn-brilio-net.akamaized.net/webp/news/2024/11/25/312750/30x30-kuis-pilih-driver-ojek-online-andalanmu-dan-temukan-kata-kata-bijak-yang-bisa-mewarnai-harimu-2411253.jpg)