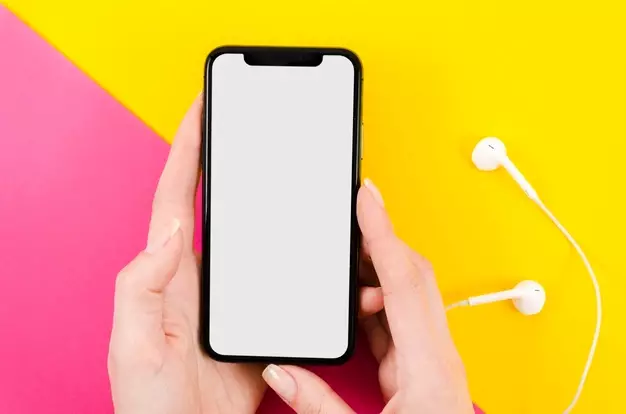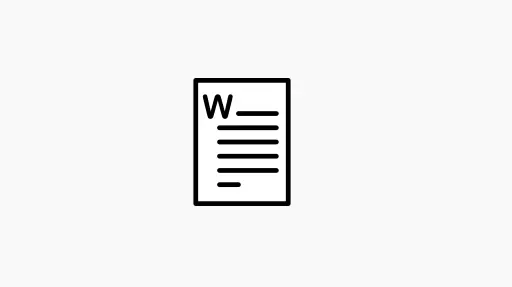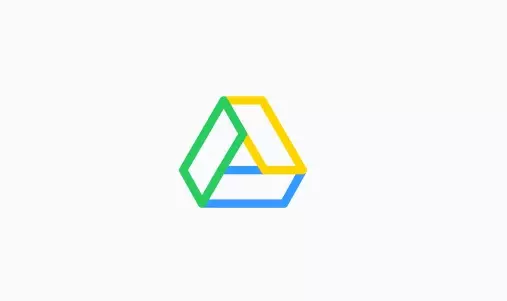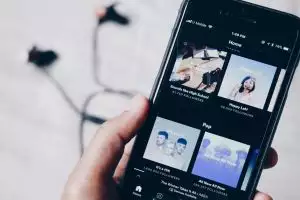Brilio.net - File Portable Document Format (PDF) sudah banyak dikenal oleh berbagai kalangan. Selain mudah digunakan, keunggulan-keunggulannya bisa menjamin pekerjaan terbantu. Misalnya, tampilan dokumen yang tetap terlihat sama saat diterima oleh pengguna lain atau mudahnya diakses melalui banyak perangkat, termasuk Personal Computer (PC) dan smartphone.
Tidak heran jika PDF menjadi salah satu format file yang menjadi andalan banyak pengguna ketika bertukar berkas. Karena kebanyakan orang menulis filenya lewat Microsoft Word dulu, mengkonversinya ke file PDF menjadi sebuah keharusan. Hal ini bisa disebabkan oleh tuntutan sebuah instansi atau lembaga dalam memudahkan proses suatu pekerjaan.
Untuk mengetahui cara mengubah file Word ke PDF tanpa repot, berikut caranya seperti yang dirangkum oleh brilio.net dari berbagai sumber, Jumat (15/10), yang bisa dilakukan lewat aplikasi smartphone, Microsoft Word, dan Google Drive.
1. Cara mengkonversi file Word ke PDF melalui aplikasi smartphone.
foto:freepik.com
- Silahkan unduh aplikasi Fast PDF Converter and PDF Reader secara gratis di Google Play Store atau Apple App Store.
- Klik dan buka aplikasi tersebut. Pada halaman utama bisa terlihat sejumlah pilihan seperti membaca, mengedit, menggabungkan, dan konversi.
- Untuk mengubah file Word ke PDF, gulirkan layar smartphone ke bawah dan pilih Word to PDF.
- Beri izin kepada aplikasi untuk mengakses foto, media, dan file di smartphone. Lalu pilih menu Select Doc dan pilih dokumen yang ingin diubah.
- Tunggu proses konversi hingga selesai. Karena ukuran file bisa mempengaruhi kecepatan konversi, semakin besar ukuran filenya, semakin lama waktu yang dibutuhkan.
- Setelah selesai, pengguna akan diminta untuk mengunduh dokumen yang telah diubah tersebut dan file PDF sudah siap digunakan.
2. Cara mengkonversi file Word ke PDF melalui Microsoft Word di komputer.
foto: freepik.com
- Tentukan dan buka dokumen Word yang ingin dikonversi ke PDF.
- Pilih File yang berada di pojok kiri atas.
- Atur nama dan tentukan di mana dokumen tersebut ingin disimpan.
- Tepat di bawah bagian nama, ubah format dokumennya menjadi PDF (.pdf).
- Klik Save. Dan secara otomatis dokumen Word tadi telah tersimpan sebagai file PDF baru.
3. Cara mengkonversi file Word ke PDF melalui Google Drive di komputer.
foto:freepik.com
- Pastikan pengguna sudah login ke akun Google di browser.
- Langsung buka situs resmi Google Drive di drive.google.com.
- Klik opsi New > File upload.
- Pilih dokumen Word yang ingin dikonversi ke PDF.
- Setelah proses unggah selesai, klik dokumen tersebut.
- Nanti pengguna akan dialihkan ke halaman Google Docs yang berisi dokumen pengguna.
- Lalu klik tab File > Download > PDF Document (.pdf).
Jika pengguna sudah mempunyai file Word di Google Drive, tidak perlu upload file Word lagi. Langsung saja mengunduh file tersebut dalam format PDF.
Recommended By Editor
- 5 Resep minuman segar, praktis dan mudah dibuat di mana pun
- 3 Cara bikin daftar isi otomatis di Microsoft Word, tugas cepat kelar
- 5 Resep cemilan enak yang renyah dan lezat, cocok untuk ngemil
- Jarang diketahui, 7 fitur Microsoft Word ini bikin tugas cepat beres
- 5 Ide makanan bersantan menggugah selera, praktis dan tak ribet
- 3 Perangkat lunak yang paling sering digunakan di komputer
- Cara membuat daftar isi otomatis dan manual di Word serta Google Docs
- Cara membuat CV menggunakan Microsoft Word, mudah dan menarik