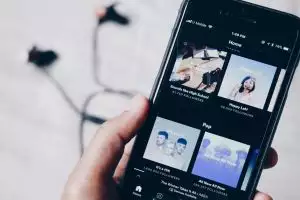Brilio.net - Kehadiran hardisk eksternal sejak beberapa tahun lalu, ternyata belum seutuhnya bisa menggantikan peran flashdisk hingga saat ini. Hingga saat ini, flashdisk memang masih jadi salah satu alat penyimpanan eksternal favorit.
Zaman sekarang memang ada hardisk eksternal yang bisa menyimpan data lebih besar dan transfer data yang lebih cepat. Namun dari segi ukuran dan harga, flashdisk tetap lebih unggul, karena harga yang lebih terjangkau dan juga ukurannya yang kecil sehingga mudah di bawa.
Namun akan sangat menjengkelkan bila flashdisk yang kita punya tiba-tiba tidak bisa terbaca. Dikutip dari liputan6.com, ini empat tips untuk mengatasi flashdisk yang tidak terbaca.
1. Cek kondisi fisik flashdisk.
foto: merdeka.com
Cek bagian lempengan kuning ujung flashdisk, apakah kotor atau bahkan berkarat. Jika melihat ada suatu yang kurang bersih, kamu bisa coba bersihkan dengan penghapus karet pada bagian lempeng kuning tersebut. Namunkan lebih efektif jika menggunakan penghapus karet jenis penghapus pulpen.
2. Cek driver USB.
Ketika flashdisk sudah terhubung ke PC atau laptop, dan membuka Control panel, lalu pilih Device Manager, dan pilih Universal Serial Bus (USB) Controllers. Lalu lanjutkan cek USB Mass Storage Device.
Kamu bisa memperhatikan apa tanda yang muncul pada bagian USB. Jika tanda yang muncul hijau, flashdisk baik-baik saja, dan kemungkinan hanya terkena virus.
Jika ternyata yang mucul tanda berwarna kuning, kamu bisa mencoba untuk menginstal ulang driver USB. Caranya klik kanan pada bagian USB Mass Storage Device, pilih Uninstall device, lalu pilih Uninstall pada pop-up peringatan, lalu cabutlah flashdisk, dan kembali masukan ke lubang USB di PC atau laptop.
3. Cek status flashdisk dengan Command Prompt.
Cara mengatasi flashdisk dengan comman prompt adalah buka command prompt dengan klik logo windows, lalu ketik command prompt. Setelah masuk jendela command prompt ketik perintah chkdsk G:.
Huruf G sendiri bisa diuubah sesuai dengan kemana penyimpanan flashdisk kamu masuk, bisa H:, F: atau yang lainnya.
Kemudian kamu bisa tekan enter, dan cek apa yang ditampilkan di command prompt. Jika terdapat masalah pada flashdisk, command prompt akan memberitahu bahwa windows menemukan masalah pada flashdisk kamu.
4. Gunakan Computer Management.
Apabila ketiga langkah sebelumnya belum memberikan hasil, kamu bisa mencoba cara dengan menggunakan palikasi computer management.
Caranya, kamu bisa membuka aplikasi computer management, dan dilanjutkan dengan memilih Disk management, lalu klik kanan pada nama flashdisk anda, dan pilih Change Driver Letter an Paths.
Setelah kamu memilih change, akan muncul pilihanbaru Assign teh Following driver letter, lalu pilih huruf yang ada di sebelah kanan bawah, dan kamu tinggal klik ok.
Setelah itu kamu tinggal klik kanan pada bagian flashdisk kamu, dan pilih format. Setelah melakukan format, seharusnya flashdisk kamu sudah bisa terbaca lagi seperti biasanya.
Namun cara terakhir ini memiliki risiko untuk kehilangan data-data yang ada di flashdisk.