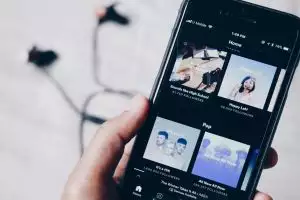Screenshot atau tangkapan layar merupakan suatu gambar yang diambil oleh laptop atau komputer untuk merekam tampilan yang tampak di layar visual. Namun, sebagian orang mungkin masih ada yang belum mengerti cara screenshot di laptop. Padahal ada kalanya kita membutuhkan screenshot dari layar laptop untuk merekam kegiatan pada layar tersebut.
Screenshot atau juga dikenal dengan sebutan screen capture juga bisa dimanfaatkan untuk menangkap cuplikan video yang kemudian diarsipkan dalam bentuk foto. Hal ini tentunya sangat penting dan dapat mendukung kinerja kamu.
Cara screenshot di laptop berbeda dengan screenshot pada smartphone yang terkesan lebih praktis seperti hanya dengan menggeser layar dengan tiga jari. Secara umum kebanyakan orang mengetahui cara screenshot di laptop dengan menggunakan tombol PrintScreen di keyboard. Ada pula yang menggunakan beberapa aplikasi.
Dengan menguasai beberapa cara screenshot di laptop, tentunya akan memberikan banyak manfaat yang bisa kamu dapat. Salah satunya, screenshot ini bisa menjadi bukti yang bisa dikirim untuk orang lain. Nah, menarik kan?
Berikut brilio.net menghimpun dari berbagai sumber, Rabu (30/6), 8 cara screenshot di laptop dan komputer. Dijamin mudah dan tanpa ribet loh!
1. Menggunakan tombol PrintScreen.
foto: brilio.net
Tombol PrintScreen pada keyword memang berfungsi untuk screenshot. Meski caranya mudah, namun kita tidak dapat mengambil screenshot sesuai ukuran layar yang diinginkan karena tangkap layar dengan tombol PrintScreen hanya mengambil satu layar penuh. Tombol ini otomatis menyimpan gambar di slot copy laptop kamu. Nah, berikut cara screenshot di laptop dan komputer dengan PrintScreen:
a. Pertama buka halaman pada laptop yang ingin kamu screenshot.
b. Kemudian tekan tombol PrintScreen yang terdapat di sisi kanan atas laptop. Setelah menekan tombol PrintScreen memang tidak ada reaksi apa-apa. Hasil gambar screenshot akan tersimpan pada clipboard dan kamu bisa mem-paste-nya.
c. Setelah itu buka pengolahan gambar/aplikasi paint dan tempelkan screenshot (Ctrl+V). Kamu akan mendapatkan tampilan screenshot dari seluruh layar.
d. Sesudah itu kamu bisa mengedit terlerbih dahulu atau bisa langsung menyimpannya, hanya dengan pilih File > Save As.
2. Menggunkan tombol Alt dan PrintScreen.
foto: brilio.net
Cara screenshot di laptop selanjutnya yaitu dengan tombol Alt dan PrintScreen bersamaan. Metode ini digunakan untuk jendela program atau aplikasi yang masih aktif saja, bukan full screen. Hal ini memudahkan karena kamu tidak perlu membuka program aplikasi screenshot untuk mengambil gambar tertentu pada layar. Caranya sebagai berikut:
a. Tentukan terlebih dahulu jendela program mana yang ingin kamu screenshot. Misalnya saja ingin screenshot layar pada program Word. Jadi terlebih dahulu arahkan kursor pada jendela Word, kemudian tekan tombol Alt+PrintScreen.
b. Sama halnya dengan cara pertama, buka program Paint, lalu paste dengan klik kanan > Paste atau dengan Ctrl+V.
c. Setelah itu bisa langsung menyimpannya.
3. Menggunakan Tombol Windows dan PrintScreen.
foto: brilio.net
Cara screenshot di laptop dan komputer yang mudah berikutnya dengan menggunakan kombinasi tombol Windows dan PrintScreen secara bersamaan. Tombol windows terletak di bagian bawah kiri keyboard, yang simbolnya persegi dengan posisi miring, mirip seperti jendela. Metode dari kedua tombol ini digunakan untuk menangkap halaman full screen. Langkah mudahnya bisa kamu praktikan sebagai berikut:
a. Tentukan terlebih dahulu jendela program mana yang ingin kamu screenshot. Misalnya ingin screenshot layar home dari Google, kemudian klik tombol Windows + PrintScreen secara bersamaan.
b. Gambar akan tersimpan otomatis di dokumen Picture dalam laptop ataupun komputer kamu.
c. Untuk mempermudah pencarian gambar, kamu bisa klik kanan > klik Sort by > klik Date.
4. Menggunakan tombol Windows, Shift, dan S.
foto: brilio.net
Cara screenshoot pada layar laptop dan komputer lainnya dengan menggunakan tonbol Windows + Shift + S secara bersamaan. Metode ini hanya bisa digunakan pada laptop atau komputer yang telah menginstal sistem operasi Windows 10 versi terbaru. Caranya cukup mudah, ikuti langkah-langkahnya sebagai berikut:
a. Tentukan terlebih dahulu jendela program mana yang ingin kamu screenshot. Misalnya saja ingin screenshot pada layar Document. Jadi terlebih dahulu arahkan kursor pada jendela Document, kemudian tekan tombol Windows+Shift+S.
b. Tangkapan layar akan disalin ke clipboard yang dapat kamu tempelkan ke program atau aplikasi lain.
c. Misal kamu akan simpan pada jendela Picture, maka klik jendela Pictures > klik kanan > Paste atau dengan Ctrl+V. Secara langsung, tangkapan layar akan tersimpan pada jendela tersebut.
5. Menggunakan tombol Windows dan volume turun.
Bagi kamu pengguna perangkat Microsoft Surface, screenshoot dapat dilakukan dengan menggunakan tombol fisik yaitu tombol Windows dan volume turun. Metode tangkapan layar ini menghasilkan screenshot secara fullscreen. Mirip dengan cara kamu dalam mengambil tangkapan layar di smartphone. Langkah-langkahnya sebagai berikut:
a. Tahan tombol sentuh logo Windows di bagian bawah layar Surface.
b. Kemudian, tekan tombol volume turun fisik di sisi tablet. Layar akan meredup sebentar karena sedang melakukan screenshot.
c. Tangkapan layar akan secara otomatis disimpan ke folder file Pictures > lalu tangkapan layar.
6. Menggunakan aplikasi Snipping Tool.
Selain menggunakan tombol PrintScreen, melakukan screenshot di laptop dapat dilakukan dengan aplikasi Snipping Tool. Aplikasi ini mudah dipasang di laptop, kamu hanya butuh menginstal terlebih dahulu. Aplikasi ini berbeda dengan menggunakan tombol PrintScreen di mana melakukan screenshot seluruh layar penuh. Dengan aplikasi Snipping Tool dengan mudah kamu bisa screenshot gambar sesuai ukuran yang diinginkan. Penasaran? Berikut langkah-langkahnya:
a. Buka halaman yang ingin kamu screenshoot. Lalu tekan tombol Windows, ketikan Snipping Tool dan pilih software tersebut.
foto: brilio.net
b. Pada jendela Snipping Tool terdapat 4 mode yang bisa kamu pilih pada menu 'New'. Yakni Free-form snip, screenshot sesuai bentuk yang kamu mau. Rectangular Snip, Screenshot dengan bentuk 4 sisi sesui keinginan kamu. Window dan Full Screen Snip, kedua pilihan ini memiliki fungsi yang sama yaitu untuk screenshot satu layar penuh.
foto: brilio.net
c. Pilih mode screenshot yang kamu inginkan.
d. Selanjutnya tinggal kamu gerakkan kursor sesui dengan bagian yang ingin kamu screenshot.
e. Hasil screenshot akan langsung ditampilkan pada jendela Snipping Tool.f. Setelah selesai, kamu bisa memilih menu File > Save As. Lalu simpan di mana pun yang kamu inginkan.
7. Menggunakan aplikasi PhotoScape.
Mungkin di antara kamu sering menggunakan aplikasi PhotoScape untuk mengedit foto seperti menambahkan tulisan pada foto maupun membingkai beberapa foto menjadi satu frame. Pertama pastinya kamu harus menginstal aplikasi PhotoScape terlebih dahulu. Berikut langkah-langkahnya:
a. Pertama pilih area yang ingin kamu screenshot.
b. Buka aplikasi PhotoScape. Klik ikon 'Screen Capture' atau 'Menangkap Layar'.
foto: brilio.net
c. Kemudian akan muncul kotak dialog. Kotak dialog ini akan memampilkan beberapa pilihan yang ingin kamu ambil seperti Menangkap Utuh Satu Layar, Menangkap Jendela, Menangkap Area, dan Mengulang Tangkapan Terakhir. Tentukan salah satu pilihan, misalnya 'Menangkap Utuh Satu Layar'.
foto: brilio.net
d. Setelah mengambil gambar kamu bisa crop atau edit sesuka hati dan kemudian simpan.
8. Menggunakan aplikasi LightShot.
foto: app.prntscr.com
Aplikasi lainnya yang dapat dimanfaatkan untuk menangkap layar bernama LightShot. Aplikasi ini bisa diaplikasikan pada Windows maupun Mac. Aplikasi screen capture ini juga memiliki banyak fitur pendukung untuk edit dan sharing hasil tangkapan gambar. Untuk melakukan screenshot, ikuti langkah-langkah mudahnya berikut ini:
a. Tekan tombol Print Screen di keyboard.
b. Pilih area yang ingin di-screenshot. Drag sudut dan sisi editor untuk menyesuaikan area yang ingin kamu ambil gambarnya.
foto: app.prntscr.com
c. Jika ingin melakukan editing, gunakan tool editor untuk menambahkan elemen seperti tanda panah, garis, kotak ataupun teks.
d. Tekan tombol Save untuk menyimpan hasil screenshot ke laptop atau komputer. Hasil gambar ini akan otomatis tersimpan pada folder Pictures.
Recommended By Editor
- Cara mengaktifkan screen record di Android, gampang banget
- 10 Jenis email ini patut diwaspadai sebelum dibuka
- 10 Tanda laptop sedang dimata-matai atau dihack
- Cara aktifkan fitur sidik jari WhatsApp di Android dan iOS
- 8 Rekomendasi smartphone 1 jutaan, memiliki spek tinggi
- 10 Smartphone 2 jutaan, harga terbaik dan paling dicari










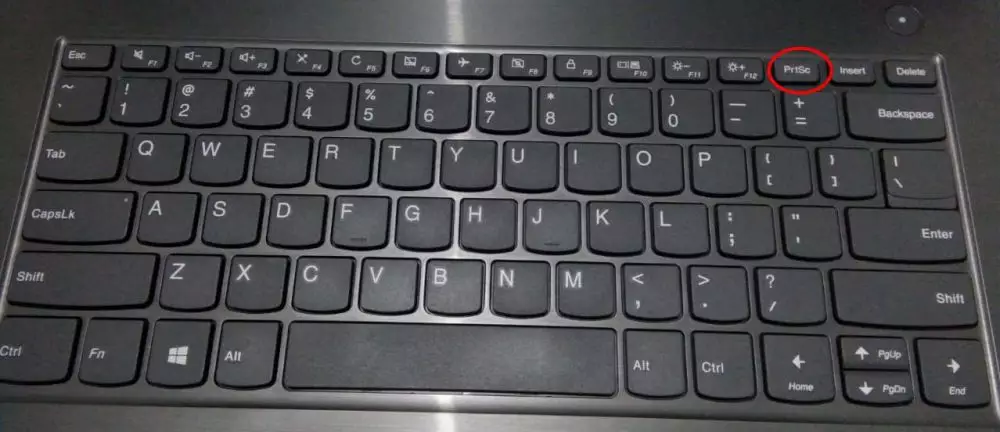
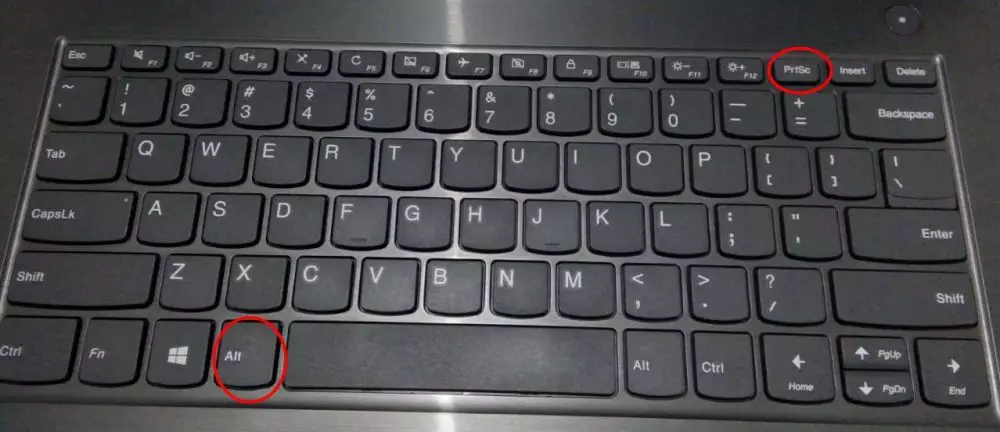


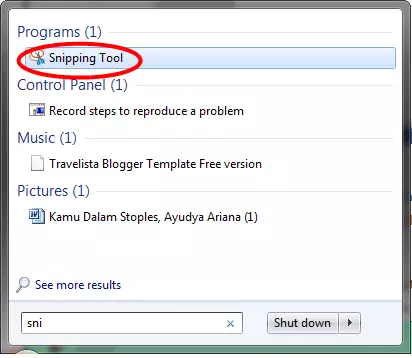
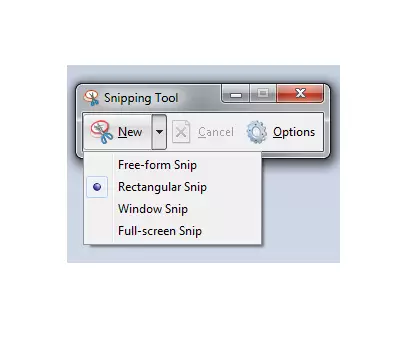
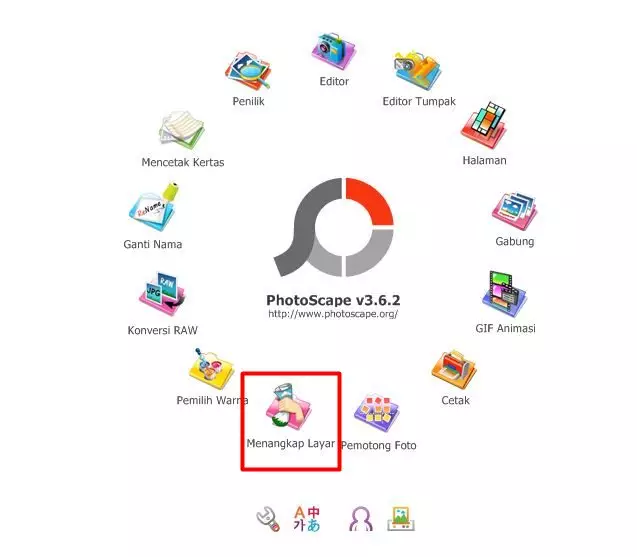
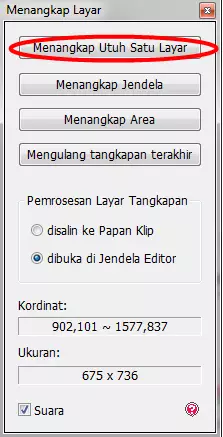
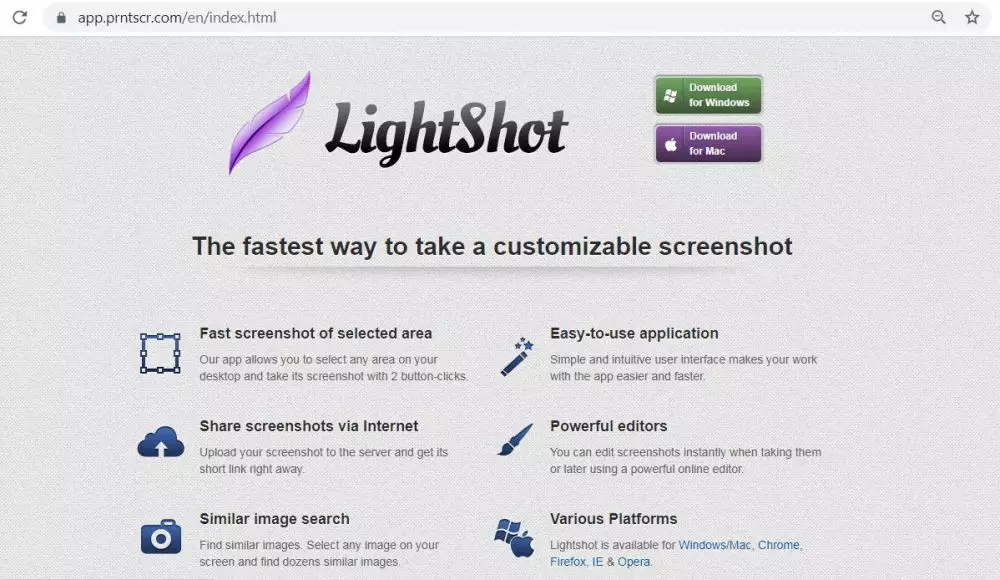
















![[KUIS] Dari gambar rumah angker yang kamu pilih, kami bisa tebak sifat terburukmu](https://cdn-brilio-net.akamaized.net/webp/news/2024/12/23/316184/30x30-kuis-dari-gambar-rumah-angker-yang-kamu-pilih-kami-bisa-tebak-sifat-terburukmu-241223a.jpg)




![[KUIS] Berdasarkan caramu membeli makanan/minuman, kami bisa tebak kejadian sial apa yang menimpamu](https://cdn-brilio-net.akamaized.net/webp/news/2024/12/23/316179/30x30-kuis-berdasarkan-caramu-membeli-makananminuman-kami-bisa-tebak-kejadian-sial-apa-yang-menimpamu-241223j.jpg)