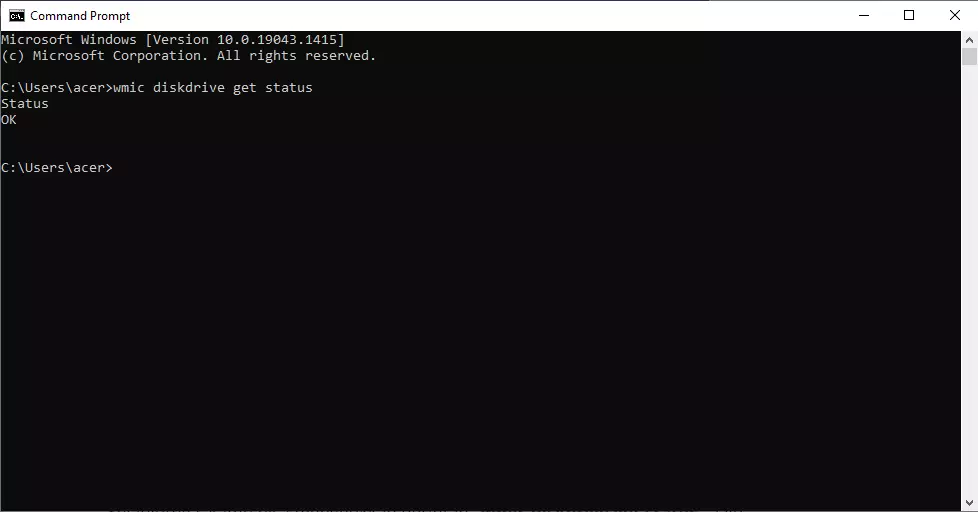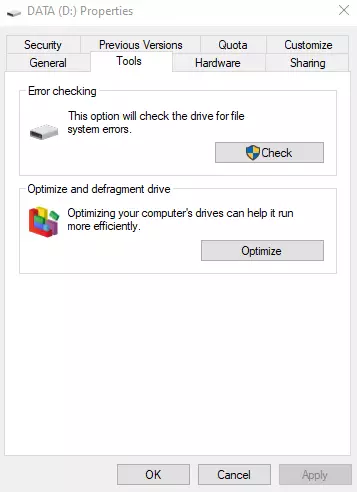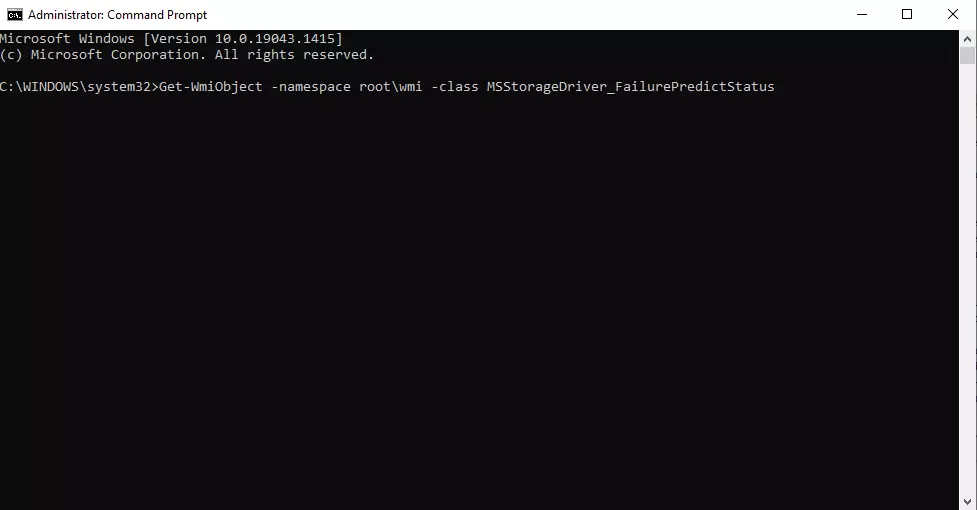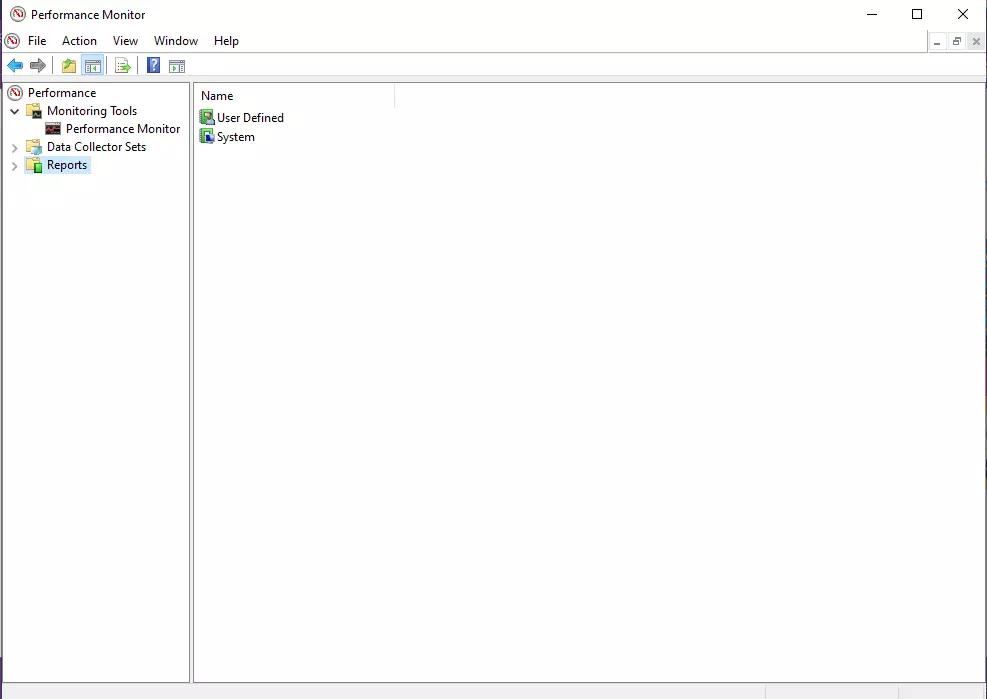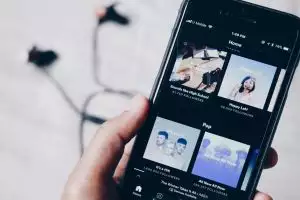Brilio.net - Hardisk merupakan salah satu komponen yang sangat penting di dalam laptop maupun komputer. Hardisk sendiri berfungsi sebagai tempat penyimpanan data yang aman, bahkan data yang terdapat dalam hardisk juga tidak akan hilang walaupun perangkat telah dimatikan.
Setiap laptop atau komputer telah dibekali hardisk sesuai dengan kapasitas atau kebutuhan masing-masing. Namun, apabila kebutuhanmu semakin bertambah, maka kamu bisa mengganti dan memasang hardisk sendiri. Selain tuntutan kebutuhan penggunaan, hardisk yang telah mengalami kerusakan biasanya harus diganti.
Kerusakan ini bisa terjadi karena berbagai faktor, bisa karena kualitas, pemakaian, atau kecacatan yang tidak diketahui sebelumnya. Untuk mencegah kerusakan atau melihat seberapa sehat hardiskmu, kamu pun bisa mengeceknya sendiri.
1. Melalui cmd.
foto: brilio.net/Tita Meydhalifah
- Ketikkan cmd pada kolom pencarian Windows yang berada di menu "Start" dan tekan enter.
- Setelah menu cmd terbuka, kemudian ketikkan "wmic diskdrive get status" dan tekan enter.
- Kamu pun akan mengetahui kondisi kesehatan hardiskmu. Apabila kondisinya baik, maka akan muncul tulisan "Status OK."
2. Melalui CHKDSK.
foto: brilio.net/Tita Meydhalifah
- Buka file explorer, kemudian klik kanan pada salah satu drive yang ingin kamu cek.
- Setelah itu, pilih "Properties" dan pilih menu "Tools" yang terletak di bawah "Previous Versions."
- Lalu, klik "Check" pada bagian error checking dan pilih "Scan Drive."
- Tunggu hingga proses scanning selesai. Kamu pun akan mengetahui kondisi kesehatan hardiskmu. Apabila kondisinya baik, maka akan muncul tulisan "Windows susseccfullt scanned the drive. No errors were found."
3. Melalui powershell.
foto: brilio.net/Tita Meydhalifah
- Ketikkan "cmd" pada kolom pencarian Windows yang berada di menu "Start".
- Kemudian klik kanan dan pilih "run as administrator."
- Setelah halaman cmd terbuka, maka ketikkan "Get-WmiObject -namespace rootwmi class MSStorageDriver_FailurePredictStatus" dan tekan enter.
- Kamu pun akan mengetahui kondisi kesehatan hardiskmu.
4. Melalui performance monitor.
foto: brilio.net/Tita Meydhalifah
- Ketikkan "Performance Monitor" pada kolom pencarian Windows yang berada di menu "Start," lalu tekan enter.
- Lalu, buka pada bagian "Reports" dan pilih "System."
- Setelah itu, klik "system diagnostics" dan kamu bisa memilih laporan diagnostik yang muncul.
- Pada bagian "disk checks" terdapat tulisan "SMART Predict Failure Check". Jika hasil di kolom "failed" adalah 0, maka tidak ada masalah pada hardiskmu.
5. Melalui HD Tune.
foto: pexels.com
- Pastikan kamu telah memiliki aplikasi HD Tune. Jika belum, maka kamu harus menginstalnya terlebih dahulu di laptop atau komputermu.
- Setelah aplikasi terpasang, kamu bisa membuka HDTune dan pilih "health."
- Kemudian, kamu juga bisa melakukan scanning bad sector pada tab "error scan". Apabila menemukan "bad sector", maka kamu bisa melakukan backup data.
Recommended By Editor
- 4 Cara cek SSD di laptop dan komputer Windows, cepat dan antiribet
- 5 Cara cek VGA Laptop Windows, cepat dan mudah dilakukan
- 5 Cara cek bit laptop program Windows dengan mudah dan cepat
- 7 Komponen penting laptop gaming ini wajib diperhatikan sebelum beli
- Cek spesifikasi laptop atau PC tanpa aplikasi, begini caranya
- 8 Cara cek IP Address di HP dan laptop, cepat dan mudah dilakukan
- Dari tes ini kamu bisa tahu kekuatan supermu jika masuk film Encanto