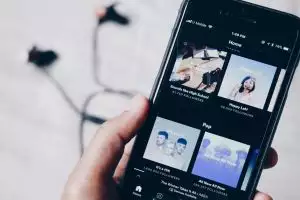Brilio.net - Demi foto yang keren dan instagramable, tak jarang orang mengedit foto hasil jepretannya dengan bantuan Photoshop. Jika tak menguasai aplikasi tersebut, kamu bisa dengan mudah mengedit foto dengan bantuan aplikasi edit foto lain yang bisa diunduh di smartphone. Namun, rupanya Photoshop masih banyak digemari untuk keperluan manipulasi foto. Apalagi ingin menggabungkan dua objek yang berbeda supaya terlihat menyatu.
Sebenarnya triknya sangat mudah. Bahkan tutorial untuk menggabungkan 2 objek berbeda bisa dengan mudah kamu temukan dan pelajari sendiri di Youtube. Tapi buat kamu yang pengen tahu cara gampang dan sederhana, berikut brilio.net kutip tutorial untuk menggabungkan 2 jenis foto dari Agus Purwanto. Lewat akun Facebook miliknya, Agus memberikan tutorial menggabungkan foto dirinya sendiri dengan foto mainan secara ringkas, Senin (27/6):
1. Pertama, foto mainan terlebih dahulu dengan angle yang sejajar dengan mata manusia normal. Nah, kalau fotoin mainan harus rendah kayak gini.

2. Selanjutnya minta bantuan tetangga, pacar, istri atau siapa pun untuk menjepret kamu sebagai model. Sebaiknya jangan sekali jepret, ambil foto yang banyak dengan posisi foto agak ke atas, lurus dengan mata atau agak ke bawah anglenya. Pemilihan tempat juga harus sama supaya cahaya natural tetap terlihat.

3. Masukkan deh foto hasil model ke Photoshop. Sebagai contoh software yang digunakan adalah CS5.

4. Pilih PEN tool.

5. Seleksi bagian pada foto model secara manual untuk hasil yang lebih halus. Sebaiknya seleksi jangan terlalu mepet dengan objek.

6. Setelah seleksi semua, klik kanan dan pilih MAKE SELECTION.

7. Muncul kotak ini. Feateher radius maksudnya kehalusan-blur seleksi kamu, biasanya Agus memilih 0,4 pixel.

8. Kalau sudah, hasil seleksi kamu akan ditandai seperti semut-semut. Lalu klik tab SELECT -> REFINE EDGE.

9. Klik VIEW dan pilih yang background hitam (supaya kamu bisa lihat hasil seleksinya).

10. Silakan atur ADJUST EDGE, mulai dari smooth, feather, contrast, dan shift edge. Kalau sudah selesai tekan tombol OK. Jangan lupa untuk Copy hasil seleksi kamu (tekan CTRL+C).

11. Buka hasil foto mainan di Photoshop.

12. Klik Paste dan klik tab EDIT -> FREE TRANSFORM.

13. Untuk transform jangan lupa tekan SHIFT di keyboard supaya tidak penyet. Jika ingin posisi model terbalik, klik kanan -> FLIP HORIZONTAL.

14. Pilih objek yang kira-kira bisa dipakai, sebagai contoh memakai objek spion.

15. Nah untuk seleksi rambut, pertama klik ERASER tool.

Kamu penasaran langkah selanjutnya dan hasil akhirnya? KLIK NEXT untuk melanjutkan.
16. Atur SIZE dan HARDNESS. Silakan untuk menghapus pinggiran rambut.

17. Sekarang ke bagian LAYER, klik kanan foto model, pilih DUPLICATE LAYER.

18. Setelah terduplikasi, layer foto model kamu hidden dulu (klik icon mata). Jadi layer yang kamu selanjutnya adalah hasil duplikat.

(Hal ini digunakan supaya sewaktu-waktu kamu salah dalam seleksi atau apapun masih punya layer foto modelnya).
19. Pilih BLUR tool.

20. Silakan diblur pinggirannya, supaya kelihatan menyatu dengan foto mainan.

21. Ini adalah contoh darimana cahaya datang.

22. Kamu bikin layer baru dan namakan shadow.

23. Klik BRUSH tool. Opacity kamu rendahkan dan pilih warna hitam.

24. Silakan dibrush kira-kira bagian yang tidak terkena cahaya, jangan lupa atur opacity dan tebal-tipis brush.

25. Kalau sudah selesai dengan shadow, pilih layer foto model dan atur warna, brightness contrast dan hue saturation kalau dirasa perlu.

26. Selanjutnya googling gambar BACKGROUND.

27. Kalau sudah nemu yang diinginkan, taruh layer paling atas.

28. Silakan atur mode multiply dan jangan lupa atur juga opacity.

29. Pilih overlay untuk hasil lain atau silakan bereksperimen.

30. Ini hasilnya yang sudah dicrop, Instagramable banget kan?

Recommended By Editor
- 5 Resep minuman segar, praktis dan mudah dibuat di mana pun
- 10 Meme kocak para bintang EURO yang gagal penalti, duh dibully deh!
- 5 Resep cemilan enak yang renyah dan lezat, cocok untuk ngemil
- 17 Meme kocak ini bukti kalau Messi manusia biasa bukan alien!
- 5 Ide makanan bersantan menggugah selera, praktis dan tak ribet
- Anjing ini diedit jadi 15 tokoh populer dunia, hasilnya kocak banget
- 10 Meme nominasi paling nyeleneh di media sosial, mana paling konyol?
- 10 Meme ini buktikan orang Indonesia sulit move on dari nasi, kocak!