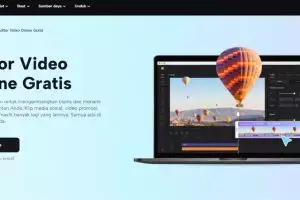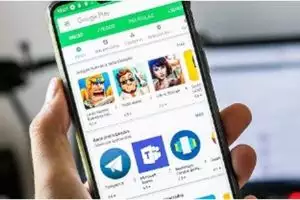Brilio.net - Editing video adalah salah satu kegiatan yang sedang diminati banyak orang belakangan ini. Selain digunakan sebagai salah satu sumber cuan, editing video juga memiliki berbagai tujuan lain sesuai kebutuhan.
Dalam mengedit sebuah video, tentu saja dibutuhkan aplikasi editing dan perangkat yang mumpuni agar proses editing berjalan dengan lancar. Salah satu aplikasi editing video yang populer di berbagai kalangan adalah Kinemaster.
Kinemaster merupakan aplikasi editing video yang dapat digunakan pada perangkat seperti smartphone dan tablet. Penggunaan aplikasi Kinemaster juga bisa dibilang mudah bagi pemula untuk memulai belajar video editing.
Tidak hanya mudah digunakan, Kinemaster juga memiliki berbagai fitur lengkap untuk menunjang keperluan editing yang kamu lakukan. Tidak hanya di smartphone dan tablet, ternyata Kinemaster juga dapat dipasangkan pada laptop maupun PC.
Untuk membahasa cara menggunakan aplikasi Kinemaster pada laptop dan PC, berikut brilio.net telah merangkum dari berbagai sumber pada Kamis (24/3), Cara Instal Kinemaster di laptop dan PC, serta penjelasan berbagai fitur yang tersedia.
Spesifikasi minimum untuk instal Kinemaster di laptop dan PC
Sebelum mulai menginstal Kinemaster pada perangkat yang kamu gunakan, pastikan bahwa spesifikasi laptop atau PC yang kamu miliki sudah memenuhi syarat yang tersedia.
1. OS minimal Windows 7 (versi terbaru direkomendasikan).
2. RAM minimal 2 GB (lebih dari 2 GB sangat direkomendasikan).
3. 5 GB storage yang disediakan.
Cara instal Kinemaster di laptop dan PC.
foto: kinemasterproforpcdownload.com
Ada dua cara yang dapat kamu gunakan untuk menginstal Kinemaster pada laptop atau PC yang kamu gunakan. Kamu dapat memilih cara yang menurutmu lebih mudah untuk dipahami.
Namun sebelum mulai menginstal Kinemaster pada laptop atau PC yang kamu miliki, pastikan dulu bahwa koneksi internet yang terhubung pada laptop atau PC yang akan kamu gunakan sudah stabil.
1. Instal Kinemaster di laptop dan PC menggunakan emulator Bluestacks.
foto: play.google.com
Cara pertama yang dapat kamu lakukan untuk menginstal Kinemaster pada laptop atau PC adalah dengan menggunakan emulator Bluestacks. Cara untuk menginstal Kinemaster menggunakan emulator Bluestacks cukup mudah untuk dilakukan, kamu dapat mengikuti langkah berikut.
1. Buka emulator Bluestacks pada laptop atau PC. Jika kamu belum menginstal Bluestacks, kamu dapat download dan menginstalnya terlebih dahulu.
2. Login pada akun Play Store untuk bisa mendownload Kinemaster melalui Bluestacks.
3. Setelah login pada Play Store, masuk ke kolom pencarian dan ketikkan "Kinemaster".
4. Klik "Instal" untuk mulai mendownload Kinemaster.
5. Tunggu hingga proses download selesai dan kamu dapat menggunakan Kinemaster pada emulator Bluestacks.
2. Instal Kinemaster di laptop dan PC menggunakan emulator Nox App Player.
foto: play.google.com
Selain menggunakan Bluestacks, kamu juga bisa memakai emulator lain seperti Nox App Player. Cara yang diperlukan untuk menginstal Kinemaster pada Nox App Player tidak terlalu sulit, kamu dapat mengikuti langkah berikut ini.
1. Buka emulator Nox App Player pada perangkat yang kamu gunakan. Jika belum menginstal Nox App Player, kamu bisa menginstalnya terlebih dahulu.
2. Login pada akun Play Store yang sama pada smartphone yang kamu gunakan.
3. Setelah login menggunakan akun yang sama dengan akun pada smartphone milikmu, masuk ke kolom pencarian dan ketikkan "Kinemaster".
4. Klik "Instal" untuk mulai mendownload Kinemaster.
5. Tunggu hingga proses instalasinya selesai dan kamu dapat menggunakan Kinemaster pada emulator Nox App Player.
Fitur unggulan Kinemaster pada laptop dan PC.
foto: play.google.com
1. Proses editing menjadi lebih cepat dan mudah berkat menggunakan perangkat seperti keyboard dan mouse yang akan membuat prosed editing jadi lebih efisien.
2. Tampilan yang luas dari layar laptop dan PC akan memudahkan editing agar dapat melihat gambar dengan lebih jelas.
3. Rendering dengan resolusi yang lebih tinggi menggunakan laptop dan PC karena perbedaan spesifikasi antara smartphone atau tablet dengan laptop atau PC.
4. Import berbagai video bersamaan akan lebih cepat dan mudah menggunakan Kinemaster pada laptop dan PC.
5. Penyimpanan yang lebih luas pada laptop dan PC memungkinkan kamu untuk menyimpan lebih banyak video yang dapat di edit menggunakan Kinemaster.
Recommended By Editor
- 7 Aplikasi edit video tanpa watermark di iPhone, mudah digunakan
- 11 Keunggulan dan cara menggunakan aplikasi InShot, bebas watermark
- "Happiness Journey to be #GenHappineZ" persembahan kolaborasi Sasa dan Naturally Speaking by Erha
- 9 Keunggulan dan fitur aplikasi Alight Motion, punya interface simpel
- 9 Rekomendasi aplikasi edit video gratis, postingan jadi estetik
- 7 Aplikasi edit video di laptop, cocok buat pemula bikin karya ciamik
- 9 Rekomendasi aplikasi pembuat video di Android, jadi makin cinematic
- Secandu apa sih kamu main medsos? Jawab kuis ini buat dapat jawabannya








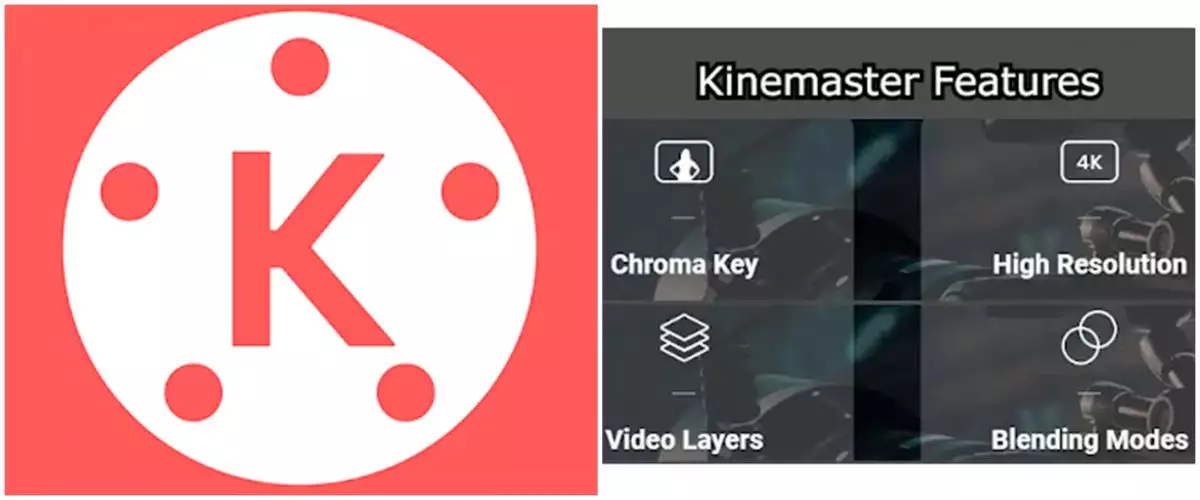


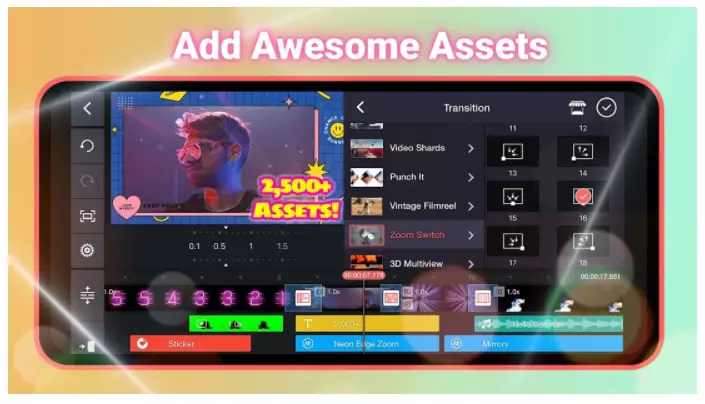
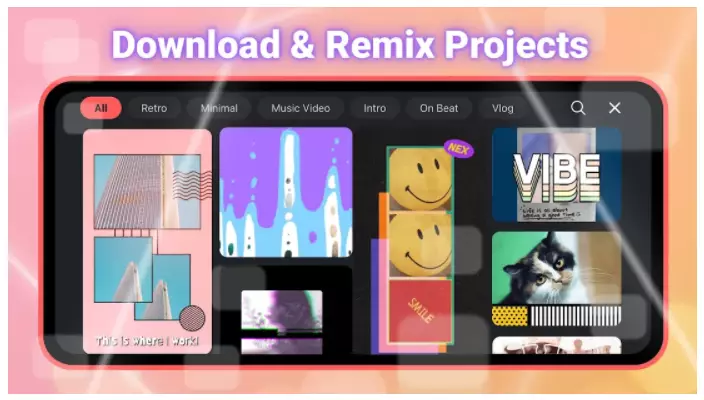
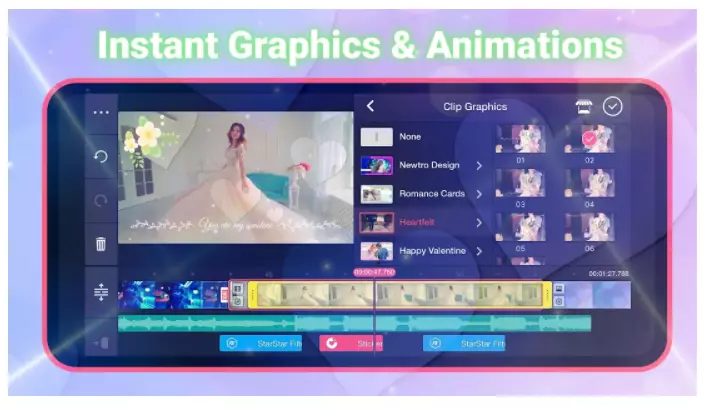



















![[KUIS] Seberapa perfeksionis kamu berdasar pilihanmu dari 5 gambar ini](https://cdn-brilio-net.akamaized.net/webp/news/2024/12/03/313840/30x30-kuis-seberapa-perfeksionis-kamu-berdasar-pilihanmu-dari-5-gambar-ini-241203d.jpg)