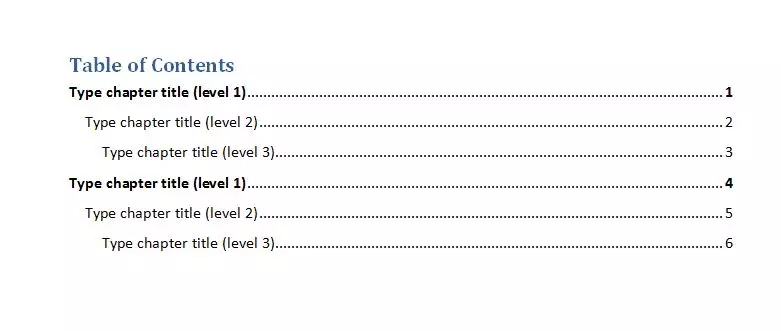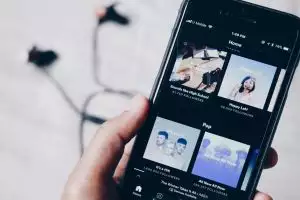Brilio.net -Saat membaca buku, salah satu bagian penulisan yang tidak bisa dihilangkan adalah daftar isi. Sebab, daftar isi berfungsi untuk memudahkan pembaca mencari halaman yang diinginkan.
Bagi sebagian orang, membuat daftar isi menjadi momok dan sangat dihindari. Padahal, cara pembuatan daftar isi mudah diterapkan. Bahkan kamu tidak perlu pusing lagi dalam merapikan daftar isi.
Terdapat dua cara yang bisa dilakukan untuk membuat daftar isi, yakni secara manual dan otomatis. Tapi lagi-lagi masih banyak orang yang kebingungan bagaimana membuat daftar isi baik di Microsoft Word ataupun di Google Docs.
Google Docs merupakan layanan pengolah kata berbasis web gratis yang digunakan untuk membuat, mengedit, dan memformat dokumen teks. Layanan ini dibuat secara online, sehingga penyimpanan data dokumen akan lebih aman.
Nah, kali ini brilio.net bakal ngasih tahu kamu panduan yang mudah dan cepat, cara membuat daftar isi manual dan otomatis di Microsoft Word serta Google Docs, dihimpun dari berbagai sumber, Rabu (23/6). Dijamin mudah dipraktikkan dan anti ribet.
1. Cara awal mengatur daftar isi secara otomatis di Microsoft Word
- Mengatur Heading
Pertama, kamu bisa membuat daftar isi pada Microsoft Word secara otomatis. Cara ini biasa ditempuh ketika tugas memiliki banyak sub. Langkah pertama adalah dengan mengatur Heading.
a. Blok pada bagian yang ingin kamu buat daftar isi.
b. Atur Heading dengan fitur Style, terletak di bagian tab Home bagian atas.
foto: brilio.net
c. Pilih Heading 1 untuk bagian utama dan Heading 2 untuk sub bagian. Lakukan cara ini secara terus menerus sampai sub bagian tugas selesai.
- Membuat daftar isi
Setelah kamu mengatur Heading, langkah selanjutnya adalah memasukkan daftar isi. Berikut cara memasukkan daftar isi dengan rapi dan benar.
a. Masuk pada menu References di bagian atas menu Home.
b. Kemudian pilih menu Table of Contents.
c. Kamu bisa memilih antara membuat daftar isi secara otomatis atau manual di sini.
d. Opsi pertama dan kedua adalah Tabel Otomatis (Automatic Table 1 dan Automatic Table 2).
foto: brilio.net
e. Kamu bisa menambahkan atau mengubah rincian dengan cara klik pada bagian daftar isi. Kemudian klik Update Table di pojok kiri atas.
f. Sedangkan opsi ketiga merupakan Tabel Manual (Manual Table). Di opsi ini kamu tidak perlu mengatur Heading seperti contoh di atas.
foto: brilio.net
g. Jika kamu membuat perubahan pada dokumen daftar isi tipe manual, perbarui daftar isi dengan mengklik bagian daftar isi tersebut, lalu ketikkan apa yang kamu inginkan
2. Cara membuat daftar isi secara manual di Microsoft Word.
Selain bisa mengatur daftar isi secara otomatis, kamu bisa membuat daftar ini secara manual. Cara ini biasanya dipakai kalau tugasmu tidak memiliki sub bagian dan tidak terlalu panjang. Berikut langkah-langkahnya:
- Mengatur Right Tab
a. Langkah pertama adalah mengatur right tab terlebih dahulu. Untuk menampilkan ikon right tab ini, kamu harus menampilkan Ruler pada tab View.
foto: brilio.net
b. Setelah Ruler ditampilkan, kamu baru bisa melihat ikon Tab ini, di pojok kiri atas, tepatnya di bawah ikon Paste. Klik ikon Tab tersebut hingga terpilih Right Tab.
foto: brilio.net
c. Selanjutnya kamu bisa mengatur posisi Right Tab tersebut melalui ruler yang telah ditampilkan tadi, di bagian atas dokumen. Dengan begitu, kamu bisa meletakkan nomor halaman dengan rapi dari sini.
d. Setelah itu, kamu bisa double klik pada Tab pojok kiri atas, atur untuk membuat batas titik-titik daftar isi akan berhenti.
e. Lalu buat sekali lagi sebagai letak penomorannya.
- Memasukkan daftar isi
Kamu tinggal memasukkan isi dari daftar isi tugasmu. Setelah memasukkan judul bagian, tekan tombol Tab pada keyboard untuk memunculkan titik-titik. Lalu, terakhir kamu tinggal memasukkan nomor halaman yang sesuai dengan judul bagian tersebut.
foto: YouTube/@Pusat Cara Cara
3. Cara membuat daftar isi otomatis di Google Docs.
- Mengatur Heading
Buat dokumen baru di halaman https://docs.google.com atau pindahkan dokumen yang sudah kamu punya ke Google Docs.
a. Langkah pertama, tentukan dulu topik yang dibahas pada masing-masing bab. Kemudian klik tombol Normal Text yang terdapat di kolom menu.
foto: laptopmag.com
b. Setelah itu, akan muncul beberapa pilihan heading untuk jenis tulisan topik. Blok tulisan topik kamu dan pilih salah satu tipe heading dari Heading 1-4.
foto: laptopmag.com
c. Ulangi langkah satu dan dua sampai kamu sudah menulis semua topik pada masing-masing bab. Jika kamu memiliki beberapa sub bab topik lainnya, lakukan langkah pertama dan kedua untuk topik yang selanjutnya.
foto: laptopmag.com
- Membuat daftar isi
Jika kamu sudah selesai mengatur topik maupun subtopik dalam tipe heading yang diinginkan, lalu klik pada satu halaman kosong yang memang sudah kamu sediakan untuk tempat daftar isi.
a. Posisikan di mana daftar isi akan dibuat, setelah itu buat judul besarnya.
b. Selanjutnya, klik Sisipkan atau Insert. Lalu pilih Table of Contents yang terdapat pada pilihan terakhir di kolom Insert.
foto: laptopmag.com
c. Pilih tipe daftar isi yang kamu inginkan sesuai pilihan yang tersedia. Nantinya, Google Docs secara otomatis akan membuatkan daftar isi untukmu.
foto: laptopmag.com
Catatan:
- Nantinya, untuk memperbarui setiap perubahan yang kamu buat di Google Docs, cukup tekan ikon refresh dan daftar isi akan otomatis terupdate.
- Daftar isi di Google Docs tidak didukung oleh Microsoft Word versi apa pun, jadi kamu jangan menyalin isi dokumen Google Docs ke dokumen Microsoft Word.
- Jika ingin mengedit dokumen secara offline, unduh dokumen Google Docs terlebih dahulu. Caranya cukup dengan klik File, lalu pilih Download as (Unduh sebagai) dan klik versi Microsoft Word.
Recommended By Editor
- 5 Resep minuman segar, praktis dan mudah dibuat di mana pun
- 6 Cara agar Windows 10 tidak lemot dan jadi makin gesit
- 5 Resep cemilan enak yang renyah dan lezat, cocok untuk ngemil
- 10 Meme perpisahan Windows 7 ini bikin senyum tapi sedih
- 5 Ide makanan bersantan menggugah selera, praktis dan tak ribet
- 10 Macam software aplikasi yang dapat mempermudah pekerjaanmu
- 18 Cara membuat Power Point yang menarik, cepat dan mudah
- 5 Cara mengubah PDF ke WORD di HP dan PC, offline & online
- 5 Fitur tersembunyi ini cuma bisa kamu temukan di Windows 10