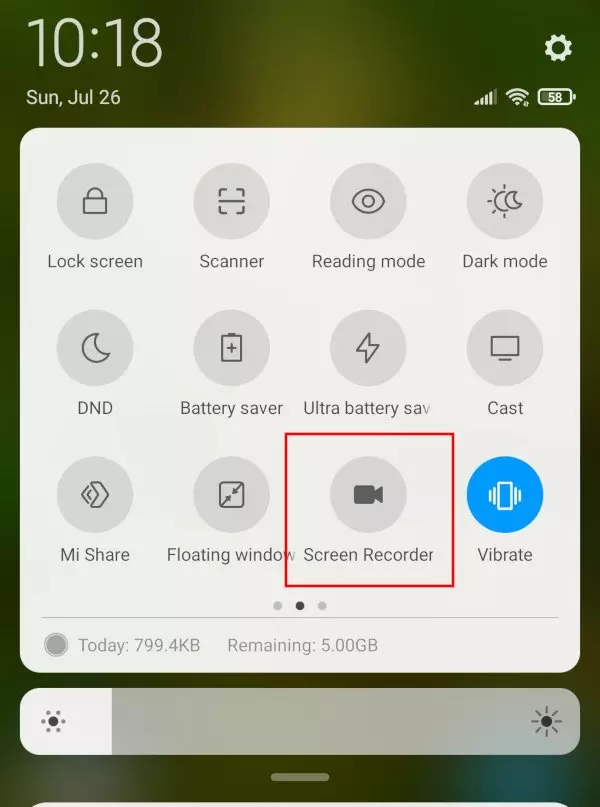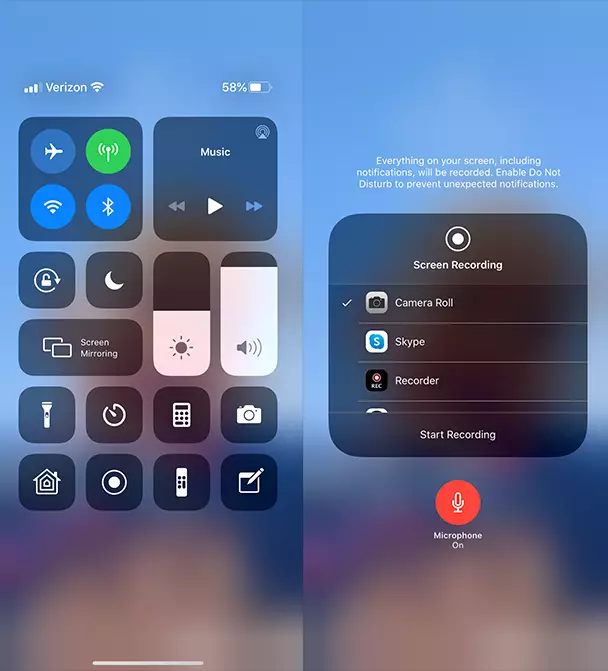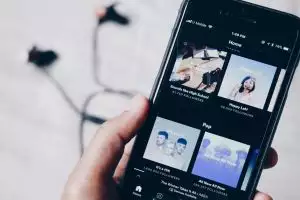Brilio.net - Semakin berkembangnya teknologi, maka semakin memudahkan kegiatan pada manusia. Terlebih dengan munculnya ponsel pintar yang membuat penggunanya bisa melihat dunia luar. Bahkan, sebagian orang menyebut dirinya tidak bisa hidup tanpa ponsel.
Banyak fitur yang ditawarkan pada handphone, salah satunya perekam layar. Selain menangkap layar, kini kamu juga bisa merekam layar pada handphone.
Berbeda dengan menangkap layar atau screenshot yang hasil akhirnya berupa gambar, merekam layar menghasilkan format video. Sehingga, hasilnya akan terlihat lebih nyata dan tidak monoton. Tak hanya menampilkan gerak visual, fitur merekam layar ini juga bisa menyajikan audio.
Cara merekam layar pada handphone ini sangatlah mudah. Namun, sayangnya tidak semua jenis handphone memiliki fitur perekam layar ini.
Bagi kamu yang handphone-nya belum didukung fitur perekam layar, kamu bisa menggunakan tambahan aplikasi perekam layar (screen record). Perekam layar ini bisa kamu gunakan saat melakukan percakapan video call atau merekam tutorial langsung dari layar handphone.
Selain di ponsel, aktivitas merekam layar juga bisa dilakukan di laptop lho. Jika kamu pengguna Windows 10, kamu bisa memanfaatkan fitur baru yang dinamakan Xbox Game Bar untuk merekam layar.
Lalu, seperti apa cara merekam layar di handphone dan laptop? Berikut cara merekam layar di handphone dan laptop, mudah, dan praktis, seperti dirangkum brilio.net dari berbagai sumber pada Rabu (14/7).
*
Cara merekam layar di handphone Android.
foto: maketecheasier.com
Tidak semua handphone Android bisa digunakan untuk merekam layar. Fitur perekam layar hanya bisa didapatkan pada OS Android 9 ke atas.
Caranya, aktifkan terlebih dahulu fitur ini dan tidak perlu menginstal aplikasi apapun. Ikuti langkah-langkah praktisnya sebagai berikut:
1. Siapkan tampilan layar yang ingin direkam.
2. Buka bilah panel dengan swipe layar dari atas ke bawah.
2. Klik ikon Screen Recorder/Perekam Layar. Tunggu hingga ikon berubah warna biru.
3. Fitur ini secara otomatis akan merekam kegiatan yang ada di layar handphone kamu.
4. Klik ikon Stop berbentuk persegi merah jika sudah selesai merekam.
5. Cek aplikasi Gallery handphone untuk melihat hasilnya.
Perlu diperhatikan bahwa cara ini berlaku untuk Hp Android OS 9 ke atas. Caranya pun pasti berbeda-beda pada setiap merk HP.
*
Cara merekam layar di iPhone.
foto: macpaw.com
Seperti handphone Android, tidak semua jenis iPhone juga memiliki fitur perekam layar. Fitur ini hanya bisa ditemukan pada iOS 11 ke atas.
Bagi yang belum mengetahui cara merekam layar iPhone, perhatikan langkah-langkahnya di bawah ini:
1. Setting up Screen Recording. Terlebih dahulu pastikan fitur perekam layar ini sudah ada di tampilan Pusat Kontrol iPhone kamu.
2. Geser layar dari sudut kanan atas layar untuk membuka Pusat Kontrol. Namun, bagi kamu pengguna iPhone 8 atau seri di bawahnya, geser ke atas dari tepi bawah layar.
3. Klik dan tahan ikon Rekam.
4. Pilih opsi Mikrofon, sehingga beralih ke Mikrofon Aktif.
5. Klik Mulai Merekam, tunggu hitungan mundur.
6. Untuk berhenti merekam, buka Pusat Kontrol dan ketuk ikon Rekam kembali.
*
Cara merekam layar di laptop.
foto: pinterest.com
Semakin canggihnya fitur pada laptop, kini kamu juga bisa merekam layar di laptop. Padahal sebelum ada Windows 10, merekam layar pada laptop harus menggunakan aplikasi pihak ketiga.
Nah, saat ini Microsoft membawa sebuah fitur baru yang dinamakan Game Bar pada Windows 10. Fitur ini memungkinkan merekam layar di laptop tanpa harus menginstal aplikasi perekam layar. Caranya pun mudah, berikut langkah-langkahnya:
1. Aktifkan fitur Game Bar.
Sebelum merekam layar, aktifkan fitur Game Bar dengan cara tekan menu Windows > Settings > pilih menu Gaming > klik Game Bar, lalu aktifkan.
2. Tekan tombol logo Windows + huruf G.
3. Setelah itu, klik menu Capture dan akan muncul tab baru.
4. Klik tombol Rekam yang berupa ikon titik besar.
5. Lalu pilih tombol ikon kotak yang berwarna hijau untuk berhenti merekam.
6. Lihat hasil rekaman video layarnya ke folder Video.
Recommended By Editor
- 15 Cara download video YouTube lewat PC dan HP, mudah dan gratis
- 5 Cara menghubungkan handphone ke TV, praktis dengan dan tanpa kabel
- Harga Poco M3 Pro 5G beserta spesifikasi, kelebihan, dan kekurangannya
- 12 Cara mengecilkan ukuran file PDF online maupun offline, antiribet
- 9 Tips belanja gadget yang aman secara online, biar nggak kena tipu