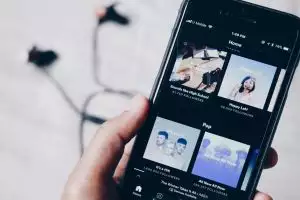Brilio.net - Seperti yang diketahui, Microsoft Word merupakan aplikasi pengolah kata yang dikembangkan oleh Microsoft yang pertama kali dirilis pada 25 Oktober 1983. Aplikasi ini pastinya sudah tidak asing lagi di kalangan masyarakat karena keunggulannya dalam membantu menyelesaikan tugas-tugas sekolah, kuliah, atau tugas umum lainnya.
Dengan fitur-fiturnya yang membantu produktifitas kerja, banyak orang yang mengambil keuntungan dengan terus menggunakan aplikasi yang juga sering disebut Word ini.
Namun, tahukah kamu ternyata ada banyak hal di balik Microsoft Word daripada sekadar aplikasi untuk mengetik? Dari sini, brilio.net akan berbagi informasi-informasi yang dihimpun dari berbagai sumber seputar Microsoft Word yang mungkin belum pernah kamu ketahui sebelumnya. Bagusnya lagi, 7 fitur-fitur ini bisa membantu menyelesaikan tugasmu dengan cepat.
1. Bebas gangguan.
foto: Pexels/@Andrea Piacquadio
Siapa sih yang ingin diganggu saat sedang bekerja atau sibuk mengerjakan tugas? Mungkin kamu belum tahu tentang fitur ini. Fitur ini berfungsi untuk menghindari gangguan-gangguan yang tidak diinginkan ketika bekerja.
Kamu bisa menggunakan shortcut untuk menyembunyikan kekacauan visual pada Ribbon. Tekan Ctrl + F1 untuk mengalihkan Ribbon dari tampilan. Tweak dengan mengklik Ribbon Display Option dan pilih Auto-hide Ribbon yang berupa panah kecil di sebelah tombol Minimize di atas.
2. Membaca tanpa gangguan.
Ketika kamu ingin fokus untuk memahami suatu topik, tentunya kamu ingin supaya bacaanmu tidak terganggu. Fitur ini bisa kamu gunakan dengan mudah dan dapat dimanfaatkan di Word dari versi 2013 dan seterusnya (Word 2010 juga ada). Fitur membaca tanpa gangguan ini juga dirancang untuk tablet berkemampuan sentuh dan bisa berfungsi dengan baik di laptop. Tekan ALT + W-F secara bersamaan.
3. Konversi tabel ke grafik.
foto: Pixabay/@Pexels
Salah satu kelebihan Word adalah kemampuannya dalam mengubah tabel ke bagan atau grafik. Perhatikan 3 langkah berikut:
> Klik tab Insert di bagian Ribbon.
> Klik Objek di dalam grup Teks, kemudian buka Object dialog box.
> Dari daftar Object Types, pilih Microsoft Graph Chart lalu klik OK.
Selain itu, kamu juga bisa memformat grafik ini dengan jenis grafik yang berbeda dengan cara:
> Klik dua kali bagan kamu.
> Klik kanan di ruang putih yang ada di dalam kotak pembatas grafik dan pilih Chart Type.
4. Tulis persamaan di Word.
Mungkin kamu berpikir bahwa hanya Microsoft Excel yang jago masalah menghitung. Tahukah kamu kalau Word juga bisa melakukan perhitungan? Di versi Word yang terbaru, fitur ini dikenal sebagai Equation yang dapat akses melalui Insert > Symbols Group > Equation.
Pilih Insert > Equation > Insert New Equation. Kamu juga bisa menggunakan Equation Toolbar untuk merancang persamaan lanjutanmu sendiri untuk matematika, fisika, atau kimia.
5. Tahan 24 item di Clipboard.
Kapasitas penyimpanan ini berfungsi untuk memungkinkanmu memotong dan menyalin beberapa elemen dan memindahkannya ke mana saja di dalam dokumen atau di antara program Office yang sedang terbuka. Di tab Home, cukup klik panah tarik-turun kecil di sebelah Clipboard untuk membuka panel di sebelah kiri. Shortcutnya, tekan Ctrl+C dua kali untuk membuka Panel Clipboard tersebut.
6. Terjemahkan Bahasa saat bepergian.
foto: Pixabay/@Gerd Altmann
Tidak banyak yang tahu bahwa Microsoft Word menggunakan Microsoft Translator untuk menangani semua terjemahan. Gunakan fitur Terjemahkan ini dari tab Review. Kamu bisa menerjemahkan kata atau kalimat. Bahkan kamu juga bisa menerjemahkan seluruh dokumen dan tampilkan dalam dokumen Word terpisah.
Nantinya, tab Translator akan muncul di sebelah kanan dan kamu bisa memilih dan mengubah bahasa. Gunakan bilah sisi ini untuk menyorot setiap kata dan menjelajahi artinya secara utuh.
7. Sisipkan bagan.
Kalau kamu ingin menyertakan bagan Excel dalam dokumen mu, kamu tidak perlu meninggalkan Word. Caranya, klik Insert dan pilih Chart. Langkah ini akan membuka tampilan Excel mini di mana kamu bisa mengedit atau mengimpor datamu. Kamu langsung bisa menutup jendela Excel setelah selesai karena datamu akan disajikan dalam bentuk bagan di dalam Word.
Di bagian atas jendela Word, tab Chart Tools memberi kamu kendali penuh atas desain dan tampilan bagan kamu. Jadi tidak perlu meluncurkan Excel secara manual.
Recommended By Editor
- 5 Resep minuman segar, praktis dan mudah dibuat di mana pun
- 3 Perangkat lunak yang paling sering digunakan di komputer
- 5 Resep cemilan enak yang renyah dan lezat, cocok untuk ngemil
- 17 Cara mengubah PDF ke Word dan JPEG cepat dan mudah
- 5 Ide makanan bersantan menggugah selera, praktis dan tak ribet
- 10 Cara mengubah file PDF ke Word dan JPG secara offline dan online
- 13 Cara mengubah Word ke PDF secara online dan offline
- 16 Cara menggabungkan file PDF jadi satu, cepat dan mudah