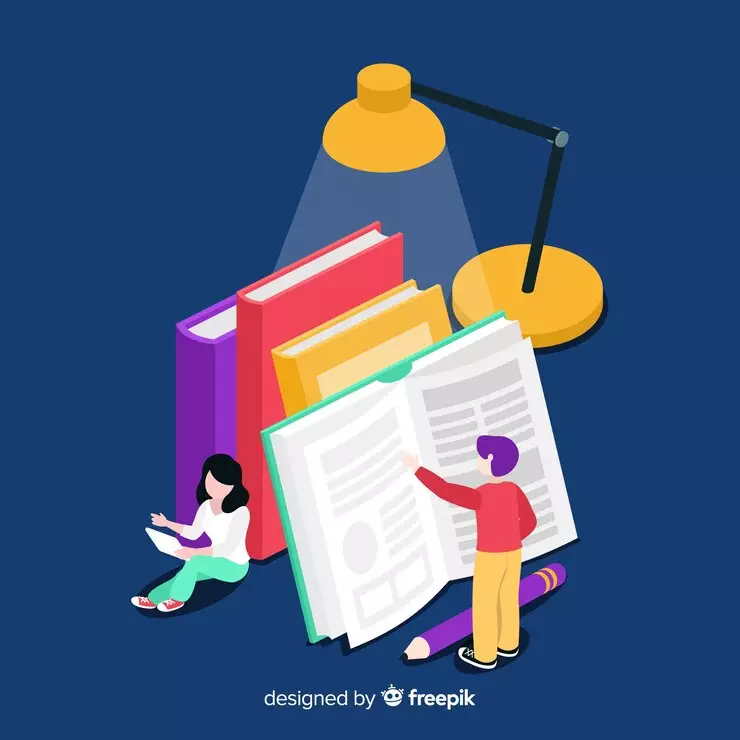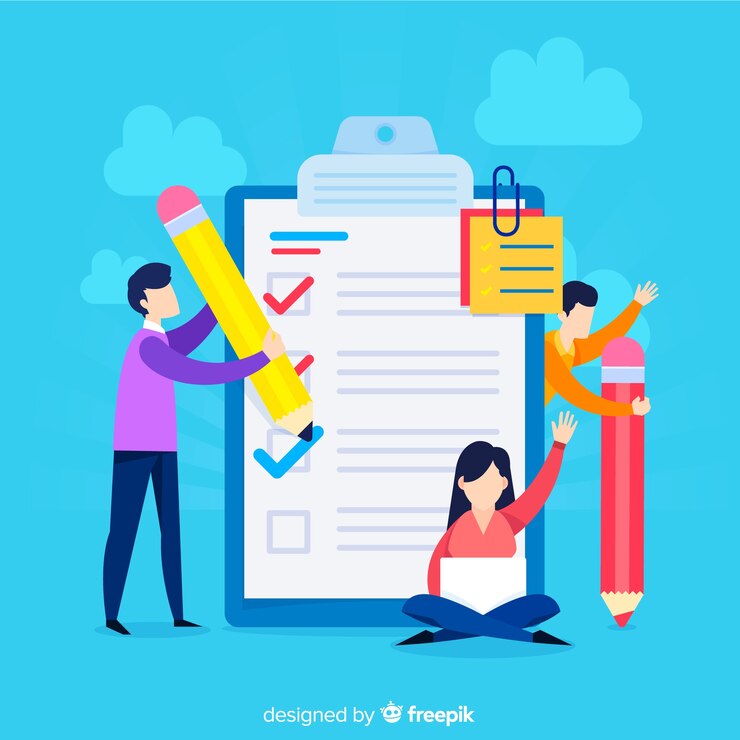Brilio.net - Teks prosedur adalah salah satu jenis teks yang sering kita temui dalam kehidupan sehari-hari. Teks ini memberikan petunjuk atau langkah-langkah tentang bagaimana cara melakukan atau membuat sesuatu. Teks prosedur memiliki ciri-ciri, jenis, struktur, dan kaidah kebahasaan yang khas.
Teks prosedur bisa digunakan dalam berbagai bidang termasuk teknologi, seperti contoh teks prosedur bahasa Inggris tentang komputer ini. Contoh teks prosedur bahasa Inggris ini penting untuk dipelajari. Pasalnya dengan memahami contoh teks prosedur bahasa Inggris ini akan menambah wawasanmu tentang langkah-langkah yang biasa ditemukan pada benda-benda sekitar.
Namun, sebelum lebih jauh membahas tentang contoh teks prosedur bahasa Inggris, kamu perlu lebih jauh memahami tentang pengertian, ciri, jenis dan struktur teks prosedur bahasa Inggris. Tunggu apa lagi? yuk simak ulasan lengkap tentang contoh teks prosedur bahasa Inggris tentang komputer yang dirangkum brilio.net dari berbagai sumber, Selasa(22/11).
Pengertian teks prosedur bahasa Inggris.
foto: freepik.com
Teks prosedur dalam bahasa Inggris, atau procedural text, adalah jenis teks yang memberikan petunjuk atau langkah-langkah untuk melakukan suatu tindakan atau mencapai suatu tujuan. Tujuan utama dari teks prosedur adalah memberikan informasi yang jelas dan terinci tentang bagaimana sesuatu dapat dilakukan dengan benar.
Teks prosedur sering kali mengandung frasa atau kata-kata yang bersifat imperatif (memerintah) untuk memberikan arahan secara langsung kepada pembaca. Contohnya termasuk "how to," "step by step," "first, second, third," dan kata-kata lain yang menunjukkan urutan atau langkah-langkah tertentu.
Contoh penggunaan teks prosedur dalam kalimat bahasa Inggris:
1. Resep Masakan (Cooking Recipe):
How to Make Pancakes: "In a large bowl, whisk together flour, baking powder, sugar, and salt. In a separate bowl, beat eggs and add milk. Combine wet and dry ingredients, mix until smooth."
2. Petunjuk Pemakaian (Operating Instructions):
How to Use a Microwave: "Place the food on a microwave-safe dish. Set the cooking time and power level. Press start and wait for the timer to complete."
3. Petunjuk Perakitan (Assembly Instructions):
How to Assemble Furniture: "Begin by identifying all the parts. Connect part A to part B using screws C and D. Repeat the process for each section until the entire piece is assembled."
4. Petunjuk Pemakaian Alat (Tool Instructions):
How to Use a Drill: "Insert the drill bit into the chuck. Adjust the speed and direction settings. Place the drill on the desired surface, squeeze the trigger, and begin drilling."
5. Petunjuk Perawatan (Maintenance Procedures):
How to Change a Tire: "Loosen the lug nuts, lift the car with a jack, remove the lug nuts and the flat tire. Place the spare tire on, tighten the lug nuts, and lower the car."
Teks prosedur membantu pembaca atau pengguna untuk memahami langkah-langkah secara sistematis sehingga mereka dapat menyelesaikan tugas atau mencapai tujuan dengan benar. Gaya bahasa yang digunakan dalam teks prosedur bersifat informatif dan jelas, fokus pada memberikan petunjuk yang mudah dipahami.
Ciri-ciri teks prosedur dalam teks bahasa Inggris.
foto: freepik.com
1. Menggunakan simple present tense untuk menjelaskan langkah-langkah yang dilakukan.
2. Menggunakan kalimat perintah (imperative) untuk memberikan instruksi. Contoh: add two spoons, cook with low heat, blend the spices, dsb.
3. Menggunakan kata penghubung urutan (sequence words), seperti next, then, while, untuk menunjukkan urutan yang harus diikuti.
4. Menggunakan penomoran atau angka, seperti first, second, dan seterusnya, untuk memudahkan pembaca mengikuti prosedur.
5. Menggunakan kata kerja tindakan (action verbs), seperti put, turn, dan sebagainya, untuk menunjukkan apa yang harus dilakukan.
Jenis-jenis teks prosedur dalam teks bahasa Inggris.
foto: freepik.com
Ada beberapa jenis teks prosedur dalam bahasa Inggris, antara lain:
1. Directions atau petunjuk arah. Jenis teks ini memberikan informasi tentang bagaimana cara mencapai suatu tempat atau lokasi. Contoh: How to get to the airport, How to find the nearest ATM, dsb.
2. Instructions atau instruksi. Jenis teks ini memberikan petunjuk tentang bagaimana cara menggunakan atau melakukan sesuatu. Contoh: How to operate a microwave, How to play chess, dsb.
3. Recipes atau resep. Jenis teks ini memberikan langkah-langkah untuk membuat makanan atau minuman. Contoh: How to make fried rice, How to brew coffee, dsb.
Struktur teks prosedur dalam teks bahasa Inggris.
foto: freepik.com
Struktur teks prosedur dalam bahasa Inggris terdiri dari tiga bagian, yaitu:
1. Goal atau tujuan.
Bagian ini berisi judul atau kalimat pembuka yang menjelaskan apa yang ingin dicapai atau dibuat melalui teks prosedur. Contoh: How to make a paper plane, How to bake a cake, dsb.
2. Materials atau bahan-bahan.
Bagian ini berisi daftar bahan-bahan atau alat-alat yang diperlukan untuk melakukan atau membuat sesuatu. Contoh: paper, scissors, flour, eggs, dsb.
3. Steps atau langkah-langkah.
steps ini berisi urutan langkah-langkah yang harus diikuti untuk mencapai tujuan. Langkah-langkah ini biasanya ditulis dengan menggunakan kalimat perintah, kata penghubung urutan, dan kata kerja tindakan.
Berikut adalah contoh struktur teks prosedur dalam bahasa Inggris:
How to make a paper plane
Materials:
- A sheet of paper
- A ruler
Steps:
1. Fold the paper in half lengthwise and then unfold it.
2. Fold the top two corners to the center crease.
3. Fold the new corners to the center crease again.
4. Fold the paper in half along the center crease.
5. Fold the wings down on each side, leaving a small space between them and the center crease.
6. Use the ruler to make the wings straight and even.
7. Hold the paper plane at the center and throw it gently.
Contoh teks prosedur bahasa Inggris tentang komputer dan artinya.
Contoh teks prosedur bahasa Inggris tentang komputer 1.
foto: freepik.com
How to Connect a Printer to Your Computer
Materials:
- A printer
- A computer
- A USB cable or a wireless network
Steps:
1. If you are using a USB cable, plug one end of the cable into the printer and the other end into the computer. If you are using a wireless network, make sure the printer and the computer are connected to the same network.
2. Turn on the printer and the computer. Wait for the computer to detect the printer automatically. If the printer is not detected, you may need to install the printer driver manually. You can download the driver from the printer manufacturer's website or use the CD that came with the printer.
3. Follow the on-screen instructions to complete the installation process. You may need to restart the computer after the installation is finished.
4. To test the printer, open a document or an image on your computer and click the Print button. Choose the printer from the list of available printers and click OK. Wait for the printer to print your document or image.
Cara Menghubungkan Printer ke Komputer
Bahan-bahan:
- Sebuah printer
- Sebuah komputer
- Sebuah kabel USB atau jaringan nirkabel
Langkah-langkah:
1. Jika kamu menggunakan kabel USB, colokkan satu ujung kabel ke printer dan ujung lainnya ke komputer. Jika kamu menggunakan jaringan nirkabel, pastikan printer dan komputer terhubung ke jaringan yang sama.
2. Nyalakan printer dan komputer. Tunggu komputer mendeteksi printer secara otomatis. Jika printer tidak terdeteksi, kamu mungkin perlu menginstal driver printer secara manual. Kamu bisa mengunduh driver dari situs web produsen printer atau menggunakan CD yang disertakan dengan printer.
3. Ikuti instruksi di layar untuk menyelesaikan proses instalasi. Kamu mungkin perlu me-restart komputer setelah instalasi selesai.
4. Untuk menguji printer, buka dokumen atau gambar di komputer dan klik tombol Print. Pilih printer dari daftar printer yang tersedia dan klik OK. Tunggu printer mencetak dokumen atau gambar kamu.
Contoh teks prosedur bahasa Inggris tentang komputer 2.
foto: freepik.com
How to Create a New Folder on Your Computer
Materials:
- A computer
- A mouse or a touchpad
Steps:
1. Go to the location where you want to create a new folder. You can choose any drive, folder, or desktop on your computer.
2. Right-click on an empty space in the location. A menu will appear.
3. Select New and then Folder from the menu. A new folder will be created with the name New Folder.
4. To rename the folder, right-click on the folder and select Rename from the menu. Type the new name for the folder and press Enter.
Cara Membuat Folder Baru di Komputer
Bahan-bahan:
- Sebuah komputer
- Sebuah mouse atau touchpad
Langkah-langkah:
1. Pergi ke lokasi di mana kamu ingin membuat folder baru. Kamu bisa memilih drive, folder, atau desktop apa pun di komputer kamu.
2. Klik kanan pada ruang kosong di lokasi tersebut. Sebuah menu akan muncul.
3. Pilih New dan kemudian Folder dari menu. Sebuah folder baru akan dibuat dengan nama New Folder.
4. Untuk mengganti nama folder, klik kanan pada folder dan pilih Rename dari menu. Ketik nama baru untuk folder dan tekan Enter.
Contoh teks prosedur bahasa Inggris tentang komputer 3.
foto: freepik.com
How to Delete a File or a Folder on Your Computer
Materials:
- A computer
- A mouse or a touchpad
Steps:
1. Go to the location where the file or the folder you want to delete is located. You can choose any drive, folder, or desktop on your computer.
2. Right-click on the file or the folder you want to delete. A menu will appear.
3. Select Delete from the menu. A confirmation message will appear.
4. Click Yes to confirm the deletion. The file or the folder will be moved to the Recycle Bin.
5. To permanently delete the file or the folder, go to the Recycle Bin and right-click on the file or the folder. Select Delete from the menu. Another confirmation message will appear.
6. Click Yes to confirm the deletion. The file or the folder will be permanently deleted from your computer.
Cara Menghapus File atau Folder di Komputer
Bahan-bahan:
- Sebuah komputer
- Sebuah mouse atau touchpad
Langkah-langkah:
1. Pergi ke lokasi di mana file atau folder yang ingin kamu hapus berada. Kamu bisa memilih drive, folder, atau desktop apa pun di komputer kamu.
2. Klik kanan pada file atau folder yang ingin kamu hapus. Sebuah menu akan muncul.
3. Pilih Delete dari menu. Sebuah pesan konfirmasi akan muncul.
4. Klik Yes untuk mengkonfirmasi penghapusan. File atau folder akan dipindahkan ke Recycle Bin.
5. Untuk menghapus file atau folder secara permanen, pergi ke Recycle Bin dan klik kanan pada file atau folder. Pilih Delete dari menu. Pesan konfirmasi lain akan muncul.
6. Klik Yes untuk mengkonfirmasi penghapusan. File atau folder akan dihapus secara permanen dari komputer kamu.
Contoh teks prosedur bahasa Inggris tentang komputer 4.
foto: freepik.com
How to Change the Wallpaper on Your Computer
Materials:
- A computer
- A picture or an image file
Steps:
1. Find a picture or an image file that you want to use as your wallpaper. You can use your own photos, download images from the internet, or use the default wallpapers provided by your operating system.
2. Right-click on an empty space on your desktop. A menu will appear.
3. Select Personalize from the menu. A window will appear with some options to customize your desktop.
4. Click on Background from the left panel. You will see a preview of your current wallpaper and a list of available wallpapers.
5. Click on Browse to find the picture or the image file that you want to use as your wallpaper. Navigate to the folder where the file is located and select it. Click Choose picture.
6. You can also adjust the fit of the wallpaper by clicking on the drop-down menu under Choose a fit. You can choose from Fill, Fit, Stretch, Tile, Center, or Span. Choose the option that suits your preference and screen size.
7. Click on Colors from the left panel if you want to change the accent color of your desktop. You can choose from a palette of colors or let Windows pick an accent color from your background.
8. Close the window when you are done. You will see your new wallpaper on your desktop.
Cara Mengganti Wallpaper di Komputer
Bahan-bahan:
- Sebuah komputer
- Sebuah gambar atau file gambar
Langkah-langkah:
1. Temukan gambar atau file gambar yang ingin kamu gunakan sebagai wallpaper. Kamu bisa menggunakan foto kamu sendiri, mengunduh gambar dari internet, atau menggunakan wallpaper bawaan yang disediakan oleh sistem operasi kamu.
2. Klik kanan pada ruang kosong di desktop kamu. Sebuah menu akan muncul.
3. Pilih Personalize dari menu. Sebuah jendela akan muncul dengan beberapa opsi untuk menyesuaikan desktop kamu.
4. Klik pada Background dari panel kiri. Kamu akan melihat pratinjau wallpaper kamu saat ini dan daftar wallpaper yang tersedia.
5. Klik pada Browse untuk mencari gambar atau file gambar yang ingin kamu gunakan sebagai wallpaper. Arahkan ke folder di mana file berada dan pilih file tersebut. Klik Choose picture.
6. Kamu juga bisa menyesuaikan ukuran wallpaper dengan mengklik pada menu drop-down di bawah Choose a fit. Kamu bisa memilih dari Fill, Fit, Stretch, Tile, Center, atau Span. Pilih opsi yang sesuai dengan preferensi dan ukuran layar kamu.
7. Klik pada Colors dari panel kiri jika kamu ingin mengubah warna aksen dari desktop kamu. Kamu bisa memilih dari palet warna atau biarkan Windows memilih warna aksen dari latar belakang kamu.
8. Tutup jendela saat kamu selesai. Kamu akan melihat wallpaper baru kamu di desktop kamu.
Contoh teks prosedur bahasa Inggris tentang komputer 5.
foto: freepik.com
How to Format a Hard Drive on Your Computer
Materials:
- A computer
- A backup of your important files and data
Steps:
1. Before formatting a hard drive, make sure you have a backup of your important files and data, as formatting will erase everything on the drive. You can use an external hard drive, a cloud service, or a flash drive to store your backup.
2. Open the Start menu and type "disk management" in the search box. Click on the "Create and format hard disk partitions" option. A window will appear with a list of all the drives on your computer.
3. Right-click on the drive you want to format and select "Format" from the menu. A dialog box will appear with some options.
4. Choose a file system for the drive. The most common file systems are NTFS and FAT32. NTFS is more secure and supports larger files, while FAT32 is more compatible with older devices and operating systems. You can also choose exFAT, which is a newer version of FAT32 that supports larger files and drives.
5. Choose a volume label for the drive. This is the name that will appear when you access the drive. You can use any name you want, as long as it is not longer than 32 characters.
6. Choose whether you want to perform a quick format or a full format. A quick format will only erase the file table, while a full format will scan the drive for bad sectors and erase them. A full format will take longer, but it will make the drive more reliable and secure.
7. Click OK to start the formatting process. A warning message will appear, reminding you that formatting will delete all the data on the drive. Click OK again to confirm. Wait for the formatting process to complete. Do not turn off your computer or interrupt the process until it is finished.
8. After the formatting is completed, you will see the drive with the new file system and volume label in the disk management window. You can now use the drive as normal.
Cara Memformat Hard Drive di Komputer
Bahan-bahan:
- Sebuah komputer
- Sebuah cadangan file dan data penting kamu
Langkah-langkah:
1. Sebelum memformat hard drive, pastikan kamu memiliki cadangan file dan data penting kamu, karena memformat akan menghapus semua yang ada di drive. Kamu bisa menggunakan hard drive eksternal, layanan cloud, atau flash drive untuk menyimpan cadangan kamu.
2. Buka menu Start dan ketik "disk management" di kotak pencarian. Klik pada opsi "Create and format hard disk partitions". Sebuah jendela akan muncul dengan daftar semua drive di komputer kamu.
3. Klik kanan pada drive yang ingin kamu format dan pilih "Format" dari menu. Sebuah kotak dialog akan muncul dengan beberapa opsi.
4. Pilih sistem file untuk drive. Sistem file yang paling umum adalah NTFS dan FAT32. NTFS lebih aman dan mendukung file yang lebih besar, sedangkan FAT32 lebih kompatibel dengan perangkat dan sistem operasi yang lebih tua. Kamu juga bisa memilih exFAT, yang merupakan versi baru dari FAT32 yang mendukung file dan drive yang lebih besar.
5. Pilih label volume untuk drive. Ini adalah nama yang akan muncul saat kamu mengakses drive. Kamu bisa menggunakan nama apa saja yang kamu inginkan, asalkan tidak lebih dari 32 karakter.
6. Pilih apakah kamu ingin melakukan format cepat atau format penuh. Format cepat hanya akan menghapus tabel file, sedangkan format penuh akan memindai drive untuk sektor buruk dan menghapusnya. Format penuh akan memakan waktu lebih lama, tetapi akan membuat drive lebih andal dan aman.
7. Klik OK untuk memulai proses format. Sebuah pesan peringatan akan muncul, mengingatkan kamu bahwa memformat akan menghapus semua data di drive. Klik OK lagi untuk mengkonfirmasi. Tunggu proses format selesai. Jangan matikan komputer atau mengganggu proses sampai selesai.
8. Setelah format selesai, kamu akan melihat drive dengan sistem file dan label volume baru di jendela disk management. Kamu bisa menggunakan drive seperti biasa.
Recommended By Editor
- 5 Resep minuman segar, praktis dan mudah dibuat di mana pun
- 9 Contoh teks deskripsi bahasa Inggris tentang guru favorit, bisa jadi ungkapan rasa terima kasih
- 5 Resep cemilan enak yang renyah dan lezat, cocok untuk ngemil
- 11 Contoh kata sambutan ketua pelaksana seminar, singkat dan mudah dipahami
- 5 Ide makanan bersantan menggugah selera, praktis dan tak ribet
- 13 Contoh teks anekdot bahasa Jawa tema politik, singkat dan jenaka cocok untuk status media sosial
- 11 Contoh teks inspiratif tentang lingkungan sekolah, lengkap, sederhana, dan mudah dipahami
- Contoh teks negosiasi dalam kehidupan sehari-hari, lengkap dengan ciri-ciri dan penjelasan